Photoshop Guide ↭ PHOTOSHOP: 10 COSE DA SAPERE PER CHI INIZIA A USARLO
 10 CONSIGLI UTILI PER CHI MUOVE I PRIMI PASSI NEL MONDO DELLA GRAFICA DIGITALE.
10 CONSIGLI UTILI PER CHI MUOVE I PRIMI PASSI NEL MONDO DELLA GRAFICA DIGITALE.
PHOTOSHOP ELABORA IMMAGINI VETTORIALI? POSSO INGRANDIRLE E STAMPARLE A MIO PIACIMENTO?
Photoshop è un programma raster.
Nella grafica raster l'immagine viene vista come una scacchiera e ad ogni elemento della scacchiera, il pixel, viene associato uno specifico colore.

Nelle ultime versioni di Photoshop possiamo creare anche immagini vettoriali, ma il programma più adatto ad elaborare questo tipo di immagini è sicuramente Adobe Illustrator.
Comunque è in grado di convertire i file eps. Basta aprire il file, salvato sul computer, con PHOTOSHOP. Vi apparirà una schermata: CONVERTI FILE EPS GENERICO.

Allora potete ingrandire la dimensione dell’immagine attraverso la percentuale ( 100%, 200%, 300%…).
Poi cliccate su Ok e Photoshop avvia la conversione.

HO SCATTATO UNA FOTOGRAFIA E VOGLIO SCRIVERE SOPRA UNA DEDICA O COMUNQUE DEL TESTO, COME FACCIO?
 Selezionando dalla barra degli strumenti laterale solitamente disposta sulla sinistra: sull'icona "T" (testo), poi si clicca sull’immagine una volta e in automatico appare il cursore testo, nel quale potremo digitare la nostra scritta.
Selezionando dalla barra degli strumenti laterale solitamente disposta sulla sinistra: sull'icona "T" (testo), poi si clicca sull’immagine una volta e in automatico appare il cursore testo, nel quale potremo digitare la nostra scritta.
E’ possibile modificarne dimensioni e formattazione con il pannello degli strumenti laterali, in genere è disposto a destra ed è denominato dalla lettera "A".

Considerate sempre che la scritta viene considerata come un nuovo livello, che può essere salvato per successive modifiche, se si salva il file in formato .psd.
Invece viene unito con il livello di sfondo se salvate l’immagine come .jpg, .png o in altri formati. Se si salva come file PNG, se lo sfondo è trasparente, continuerà a mantenere la trasparenza. Invece se viene salvato come immagine JPG, si perderà.

HO SCATTATO UNA FOTOGRAFIA E VOGLIO RIMUOVERE LO SFONDO, MANTENENDO SOLO IL SOGGETTO PRINCIPALE, COME POSSO FARE?
Tutorial
Photoshop usa diversi metodi per cancellare gli sfondi: uno molto rapido è lo strumento gomma per sfondi.
Tenendo premuto il tasto sinistro sull'icona gomma vedremo apparire 3 strumenti, gomma, gomma per sfondi e gomma magica. La gomma per sfondi funziona così: cliccando su un punto esterno al soggetto e tenendo premuto il tasto sinistro cancelleremo i colori simili a quello su cui per la prima volta abbiamo cliccato.
 In questo caso occorre impostare la gomma nel menù contestuale in alto:
In questo caso occorre impostare la gomma nel menù contestuale in alto:
1. Scegliere la dimensione del pennello.
2. Ci sono 3 piccoli simboli che indicano il campionamento, per ‘’cancellare i colori simili’’ dovete cliccare sul secondo simbolo: CAMPIONAMENTO UNA VOLTA.
3. Ora bisogna regolare la tolleranza della gomma . Ovvero il suo potere: così maggiore/minore sarà la precisione per cancellare i colori corrispondenti.
Dopo questa operazione serve sempre un lavoro di revisione con la gomma semplice per cancellare le imperfezioni.
 Un altro metodo molto usato è la "gomma magica". E’ l’ideale nel caso di un’immagine con uno sfondo uniforme (bianco o altri colori a tinta unita). Basta impostare la tolleranza più adatta e cancellare le aree con lo stesso colore. Successivamente si procede con la gomma classica per cancellare le imperfezioni.
Un altro metodo molto usato è la "gomma magica". E’ l’ideale nel caso di un’immagine con uno sfondo uniforme (bianco o altri colori a tinta unita). Basta impostare la tolleranza più adatta e cancellare le aree con lo stesso colore. Successivamente si procede con la gomma classica per cancellare le imperfezioni.

VOGLIO CONVERTIRE LA MIA FOTOGRAFIA A COLORI IN BIANCO E NERO, È SUFFICIENTE CAMBIARE IL PROFILO? COLORE DAL MENÙ IMMAGINE > MODO E SELEZIONARE BIANCO-NERO?
Assolutamente no!! Si otterrebbe una immagine di scarsa qualità, con una sensibile perdita dei giochi di luci ed ombre.  Invece,selezionando dal menù immagine > adjustment, si apre un pannello dove è possibile regolare i colori da evidenziare, saturare e tutti gli altri effetti, fondamentali per la conversione. Oppure è possibile usare un filtro. Nel Web esistono molti Siti Free con un ampia scelta di effetti per Photoshop, che potete scaricare, senza Malware!
Invece,selezionando dal menù immagine > adjustment, si apre un pannello dove è possibile regolare i colori da evidenziare, saturare e tutti gli altri effetti, fondamentali per la conversione. Oppure è possibile usare un filtro. Nel Web esistono molti Siti Free con un ampia scelta di effetti per Photoshop, che potete scaricare, senza Malware!

VOGLIO ELIMINARE UN ELEMENTO NELLA MIA FOTOGRAFIA, COME AD ESEMPIO UNA NUVOLA NEL CIELO, COME POSSO FARE?
 Anche in questo caso Photoshop possiede molteplici vie per arrivare alla meta. In Photoshop CS5 è stato implementato un comando molto utile, che si chiama riempimento con il contenuto intelligente: content aware.
Anche in questo caso Photoshop possiede molteplici vie per arrivare alla meta. In Photoshop CS5 è stato implementato un comando molto utile, che si chiama riempimento con il contenuto intelligente: content aware.  Con lo strumento per la selezione, ad esempio selezione rettangolare dal menù a sinistra, è possibile selezionare l'oggetto da eliminare, cliccando con il tasto destro sulla selezione e scegliere riempi/fill con content aware. Photoshop riconoscerà automaticamente lo sfondo e ne uniformerà i contenuti.
Con lo strumento per la selezione, ad esempio selezione rettangolare dal menù a sinistra, è possibile selezionare l'oggetto da eliminare, cliccando con il tasto destro sulla selezione e scegliere riempi/fill con content aware. Photoshop riconoscerà automaticamente lo sfondo e ne uniformerà i contenuti.
 Altro metodo è lo strumento timbro clone. Selezionandolo dal menù a sinistra avremo la possibilità di ricopiare un'area in un'altra parte dell'immagine, dosando al meglio opacità e durezza del pennello.
Altro metodo è lo strumento timbro clone. Selezionandolo dal menù a sinistra avremo la possibilità di ricopiare un'area in un'altra parte dell'immagine, dosando al meglio opacità e durezza del pennello.

VOGLIO MODIFICARE LA MIA FOTOGRAFIA E RENDERLA PIÙ "ARTISTICA", QUALI STRUMENTI POSSO USARE?
 Un metodo veloce e con grande effetto grafico è utilizzare la galleria filtri, che si trova nel menù in alto alla voce filtri. Potrete ottenere un effetto acquerello, effetti sketch e moltissimi altri.
Un metodo veloce e con grande effetto grafico è utilizzare la galleria filtri, che si trova nel menù in alto alla voce filtri. Potrete ottenere un effetto acquerello, effetti sketch e moltissimi altri.  All'interno del menù troverete anche un effetto fluidifica, che vi consentirà ad esempio di diminuire o aumentare il volume delle cose.
All'interno del menù troverete anche un effetto fluidifica, che vi consentirà ad esempio di diminuire o aumentare il volume delle cose.  E' molto utilizzato nella fotografia di moda per camuffare i ‘’difetti fisici’’ delle modelle. Ci sono filtri in grado di trasformare le immagini in mosaici, puzzle o manifesti. Potete trasformare il fondo in metallo prezioso, in un muro di mattoni e in un prato con gli appositi filtri. Non vi resta che sperimentare!!! Il Web mette a disposizione MOLTE RISORSE FREE per Photoshop. Un ottimo punto di partenza è Free PSD Files.Net.
E' molto utilizzato nella fotografia di moda per camuffare i ‘’difetti fisici’’ delle modelle. Ci sono filtri in grado di trasformare le immagini in mosaici, puzzle o manifesti. Potete trasformare il fondo in metallo prezioso, in un muro di mattoni e in un prato con gli appositi filtri. Non vi resta che sperimentare!!! Il Web mette a disposizione MOLTE RISORSE FREE per Photoshop. Un ottimo punto di partenza è Free PSD Files.Net.

NON CAPISCO COME FUNZIONANO I LIVELLI, COME SI UTILIZZANO?
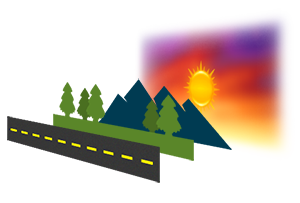 I livelli di Photoshop sono immagini a sé stanti sovrapposte una all'altra. Li trovate nel pannello alla vostra destra alla voce livelli o layers. Essi sono la base e il punto di forza di Photoshop. Ogni livello è a sé: potete cancellarlo, muoverlo o renderlo invisibile, cliccando sull'occhiello nel quadratino alla sua sinistra. I livelli che si trovano più in alto sono quelli
I livelli di Photoshop sono immagini a sé stanti sovrapposte una all'altra. Li trovate nel pannello alla vostra destra alla voce livelli o layers. Essi sono la base e il punto di forza di Photoshop. Ogni livello è a sé: potete cancellarlo, muoverlo o renderlo invisibile, cliccando sull'occhiello nel quadratino alla sua sinistra. I livelli che si trovano più in alto sono quelli 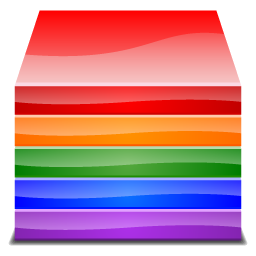 che vedete sopra a tutti, così quelli più in basso sono quelli che vedete sotto. Hanno molteplici impostazioni, che tratterò in altri articoli, ma per usarli a livello base basti sapere che ogni livello è indipendente dall'altro, e se scrivete o modificate le impostazioni di uno gli altri rimarranno uguali.
che vedete sopra a tutti, così quelli più in basso sono quelli che vedete sotto. Hanno molteplici impostazioni, che tratterò in altri articoli, ma per usarli a livello base basti sapere che ogni livello è indipendente dall'altro, e se scrivete o modificate le impostazioni di uno gli altri rimarranno uguali.
 Se vorrete unirli dovrete selezionarli tenendo premuto il tasto "CRTL" o "CMD" nei mac e successivamente dal menù in alto "livelli" selezionare "unisci livelli" o "merge layers".
Se vorrete unirli dovrete selezionarli tenendo premuto il tasto "CRTL" o "CMD" nei mac e successivamente dal menù in alto "livelli" selezionare "unisci livelli" o "merge layers".
Una cosa importante da sapere è che quando selezionate uno strumento vettoriale, come il testo o le "forme", Photoshop crea automaticamente un nuovo livello vettoriale. Se volete modificarlo con la gomma o con altri strumenti, dovete cliccarci sopra con i tasto destro e selezionare rasterizza, in modo da avere un'immagine convertita, come tutte le altre.
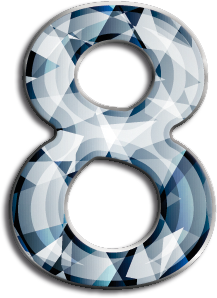
VOGLIO MODIFICARE LA MIA FOTOGRAFIA E RENDERLA PIÙ BELLA, COME POSSO FARE?
Le modifiche principali che dovete fare per iniziare sono tutte nel menù immagine >regolazioni o adjustment.
Infatti potrete regolare contrasto, luminosità, saturazione dei colori, curve di colore, esposizione della foto, vividezza dei colori e quant'altro.
 Con i pennelli nel menù alla vostra sinistra si possono ottenere dei vari effetti da studio fotografico, come ad esempio con lo strumento sfumino, che vi consente di sfocare un'immagine, quindi potrete ottenere immagini con sfondi o soggetti in primo piano sfocati e di grande effetto.
Con i pennelli nel menù alla vostra sinistra si possono ottenere dei vari effetti da studio fotografico, come ad esempio con lo strumento sfumino, che vi consente di sfocare un'immagine, quindi potrete ottenere immagini con sfondi o soggetti in primo piano sfocati e di grande effetto.

HO MODIFICATO LA MIA FOTOGRAFIA E VOGLIO STAMPARLA, POSSO FARE DIRETTAMENTE FILE > STAMPA DA PHOTOSHOP?
In linea teorica sì, ma lo sconsiglio. Infatti Photoshop non si interfaccia bene con le stampanti e le loro regole di impaginazione.
Il consiglio è di salvare un file .jpg dal menù file > salva con nome > jpg e di aprirlo con un programma come anteprima di Mac OSX o visualizzatore immagine di Windows. Infatti con questi riuscirete a gestire meglio le impostazioni di stampa e l'impaginazione.
Quando andrete a salvare il file vi chiederà a quale qualità vorrete salvarlo, e il consiglio è di salvarlo in qualità 10, che è ottimo per le immagini da stampante casalinga. Inoltre vi farà risparmiare spazio e memoria nel vostro Pc.

VOGLIO SALVARE UN FILE CHE MANTENGA LA TRASPARENZA PER PUBBLICARLO SU INTERNET, QUAL È IL FORMATO GIUSTO?
In questo caso per semplificare la vita a voi e al vostro computer vi  consiglio di salvare il file in formato .png, che ha caratteristiche simili al .jpg. Inoltre la png consente di preservare la trasparenza che con la classica .jpg andrebbe persa e sostituita con lo sfondo bianco.
consiglio di salvare il file in formato .png, che ha caratteristiche simili al .jpg. Inoltre la png consente di preservare la trasparenza che con la classica .jpg andrebbe persa e sostituita con lo sfondo bianco.
 10 CONSIGLI UTILI PER CHI MUOVE I PRIMI PASSI NEL MONDO DELLA GRAFICA DIGITALE.
10 CONSIGLI UTILI PER CHI MUOVE I PRIMI PASSI NEL MONDO DELLA GRAFICA DIGITALE.
 Selezionando dalla barra degli strumenti laterale solitamente disposta sulla sinistra: sull'icona "T" (testo), poi si clicca sull’immagine una volta e in automatico appare il cursore testo, nel quale potremo digitare la nostra scritta.
Selezionando dalla barra degli strumenti laterale solitamente disposta sulla sinistra: sull'icona "T" (testo), poi si clicca sull’immagine una volta e in automatico appare il cursore testo, nel quale potremo digitare la nostra scritta.
























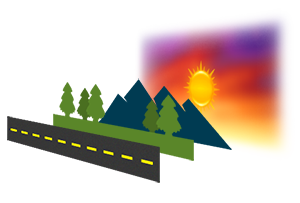
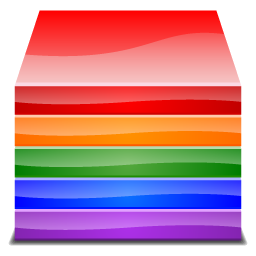

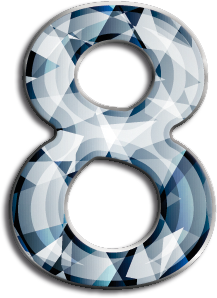




Nessun commento:
Posta un commento