Effetti Speciali⇒ Come ottenere uno Sfondo Trasparente


Vuoi rendere trasparente lo sfondo di un’immagine in modo da poter estrapolare i soggetti trasformarli in icone o“inserirli” su altri scenari?
Se sul tuo computer hai installato Photoshop, non ci sono problemi. Non devi far altro che  avviare il programma e seguire le indicazioni che sto per darti. Al contrario di quanto molti pensano, utilizzare Photoshop per operazioni come rendere trasparente un’immagine è semplicissimo e non richiede conoscenze avanzate nel campo della grafica.
avviare il programma e seguire le indicazioni che sto per darti. Al contrario di quanto molti pensano, utilizzare Photoshop per operazioni come rendere trasparente un’immagine è semplicissimo e non richiede conoscenze avanzate nel campo della grafica.
Certo, bisogna seguire la procedura giusta ed avere “occhio” per rendere i risultati davvero ottimali ma, dopo un pò di pratica, risulterà sempre più facile!
 Il primo passo è selezionare lo strumento bacchetta magica nella barra degli strumenti
Il primo passo è selezionare lo strumento bacchetta magica nella barra degli strumenti  laterale di Photoshop e selezionare tutto quello che deve diventare trasparente: ossia tutto lo sfondo della foto tranne il soggetto. Per compiere quest’operazione, tieni premuto il tasto Shift della tastiera e fai click su tutte le aree dell’immagine da eliminare.
laterale di Photoshop e selezionare tutto quello che deve diventare trasparente: ossia tutto lo sfondo della foto tranne il soggetto. Per compiere quest’operazione, tieni premuto il tasto Shift della tastiera e fai click su tutte le aree dell’immagine da eliminare.
Dove si trova il tasto shift?
Tranquilli! E’ la freccetta sopra ctrl! In italiano si indica come tasto Maiuscolo, è quello indicato da una freccia che punta verso l'alto .
A questo punto, attiva la modalità maschera veloce selezionando l’apposita voce dal menu Selezione e vedrai evidenziarsi in rosso tutte le parti di foto selezionate. 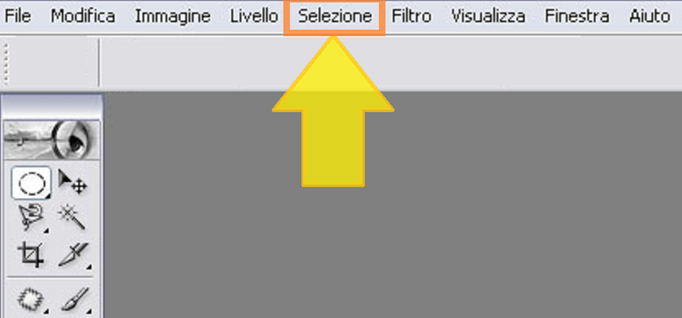
Se le parti in rosso non risultano essere quelle selezionate ma il soggetto della foto,che invece devi conservare, torna indietro premendo Ctrl+Alt+Z sulla tastiera del computer, fai click destro sull’immagine, seleziona la voce Seleziona inverso 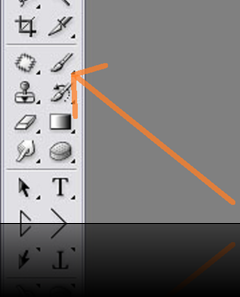 dal menu che compare ed attiva nuovamente la modalità maschera veloce. Ora, attiva lo strumento pennello e “colora” tutte le parti di immagine che desideri rendere trasparenti e che sono sfuggite alla selezione della bacchetta magica.
dal menu che compare ed attiva nuovamente la modalità maschera veloce. Ora, attiva lo strumento pennello e “colora” tutte le parti di immagine che desideri rendere trasparenti e che sono sfuggite alla selezione della bacchetta magica.

Diventeranno tutte rosse, indipendentemente dal colore del pennello.
 Per rendere trasparente l’immagine, Photoshop
Per rendere trasparente l’immagine, Photoshop  prevede la disattivazione della modalità maschera veloce, togliendo il segno di spunta –☑ - dalla apposita voce nel menu Selezione del programma, e la creazione di un nuovo livello.
prevede la disattivazione della modalità maschera veloce, togliendo il segno di spunta –☑ - dalla apposita voce nel menu Selezione del programma, e la creazione di un nuovo livello.

Per creare un nuovo livello vuoto, cliccate sull'icona Nuovo livello nella parte inferiore del menu Livelli di Photoshop. Adesso è necessario aggiungere una maschera vettoriale al livello appena creato.
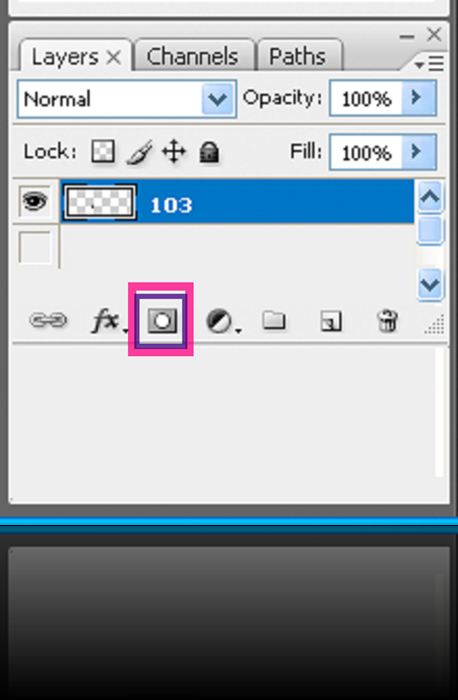
Fate clic sul pulsante "Aggiungi maschera di livello" nella parte inferiore del pannello Livelli cliccando sull’icona che si trova in basso a destra: l’icona è quella del rettangolo con il cerchio all’interno. Ecco una rappresentazione visiva della maschera che comparirà sulla vostra immagine.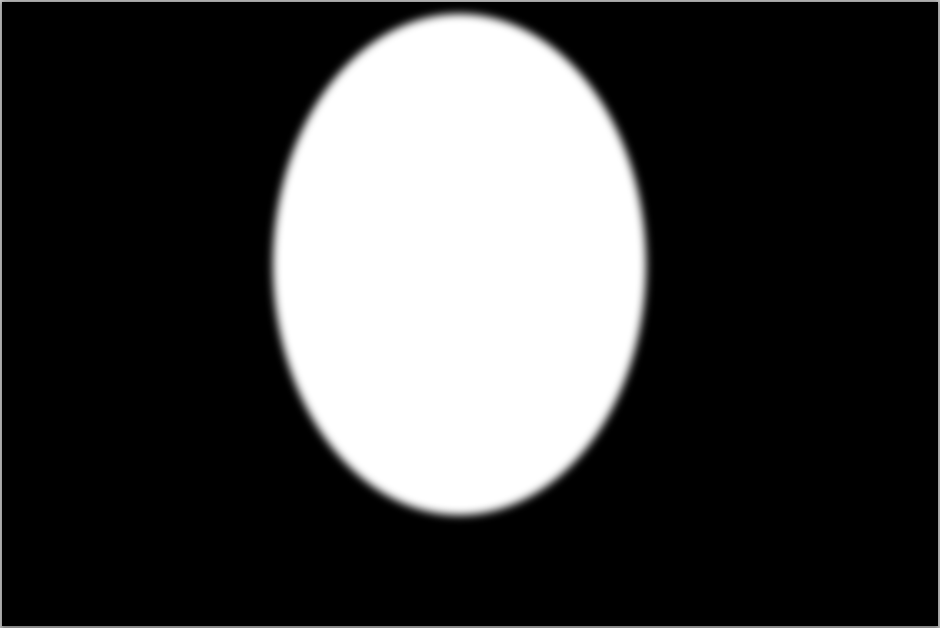 Il risultato di questa maschera? Noterete che la porzione di immagine esterna alla selezione ora è invisibile ed accanto al livello è comparsa una nuova miniatura bianca e nera, legata al
Il risultato di questa maschera? Noterete che la porzione di immagine esterna alla selezione ora è invisibile ed accanto al livello è comparsa una nuova miniatura bianca e nera, legata al  livello con una catenella. Quella miniatura rappresenta la maschera: la parte nera è la zona nascosta, la parte bianca è la zona visibile dell'immagine. Cliccando sulla catenella scollegherete il livello dalla maschera, e potrete quindi spostarli in modo indipendente. Potete anche intervenire manualmente sulla maschera: selezionatela cliccando sulla sua miniatura nella palette livelli, poi prendete un pennello con la punta desiderata di colore o bianco o nero. Se colorerete di nero una parte bianca della maschera, nasconderete quella parte dell'immagine, colorando di bianco una parte nera, renderete visibile quella zona dell'immagine. Ora non resta che selezionare il riquadro nero che è comparso nell’elenco dei livelli tramite la combinazione di tasti Alt+click. Se è andato tutto bene, al posto della foto dovrebbe comparire un riquadro nero con all’interno le sagome dei soggetti della foto!
livello con una catenella. Quella miniatura rappresenta la maschera: la parte nera è la zona nascosta, la parte bianca è la zona visibile dell'immagine. Cliccando sulla catenella scollegherete il livello dalla maschera, e potrete quindi spostarli in modo indipendente. Potete anche intervenire manualmente sulla maschera: selezionatela cliccando sulla sua miniatura nella palette livelli, poi prendete un pennello con la punta desiderata di colore o bianco o nero. Se colorerete di nero una parte bianca della maschera, nasconderete quella parte dell'immagine, colorando di bianco una parte nera, renderete visibile quella zona dell'immagine. Ora non resta che selezionare il riquadro nero che è comparso nell’elenco dei livelli tramite la combinazione di tasti Alt+click. Se è andato tutto bene, al posto della foto dovrebbe comparire un riquadro nero con all’interno le sagome dei soggetti della foto!

Ora bisogna applicare un filtro sfocatura alla maschera. Nel menu Filtro > Sfocatura > Controllo sfocatura e, nella finestra che si apre, imposta 4 (oppure 3) come valore del Raggio e clicca sul pulsante OK per salvare i cambiamenti.
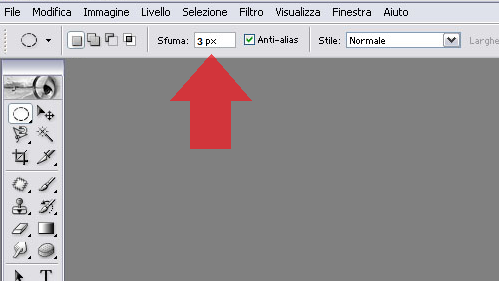
In questo modo, si rendono più sfocati i bordi del soggetto che vuoi far emergere sullo sfondo trasparente.

Adesso però li devi andare a rifinire:
Selezionare la voce Immagine > Regolazione > Livelli dal menu di Photoshop e, nella finestra 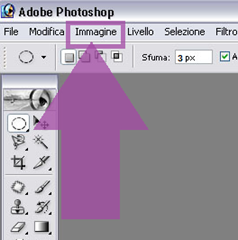 che si apre, imposta dei valori come 100, 1,00 e 220 nei campi sotto il grafico, in modo da rendere la sagoma del soggetto più definita (ma non troppo, altrimenti rischi di tagliarne qualche pezzo!). I valori che ti ho illustrato sono orientativi, è necessario trovare quelli più adatti alle immagini che vuoi rendere trasparenti.
che si apre, imposta dei valori come 100, 1,00 e 220 nei campi sotto il grafico, in modo da rendere la sagoma del soggetto più definita (ma non troppo, altrimenti rischi di tagliarne qualche pezzo!). I valori che ti ho illustrato sono orientativi, è necessario trovare quelli più adatti alle immagini che vuoi rendere trasparenti.
Una volta salvati i cambiamenti - facendo click su OK - non ti rimane che creare una selezione dalla maschera vettoriale che hai appena rifinito, usando la combinazione Ctrl+click sul riquadro nero nell’elenco dei livelli e selezionare nuovamente il livello Sfondo della foto.
Infine, copia il soggetto della foto, premendo la combinazione di tasti Ctrl+C sulla tastiera del PC oppure vai in Selezione > Seleziona Tutto quindi vai in Modifica > Copia. 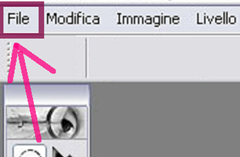
E crea una nuova immagine con sfondo trasparente: menu File > Nuovo e imposta il Contenuto sfondo su Trasparente. Ora incolla in essa il soggetto della foto originale premendo Ctrl+V.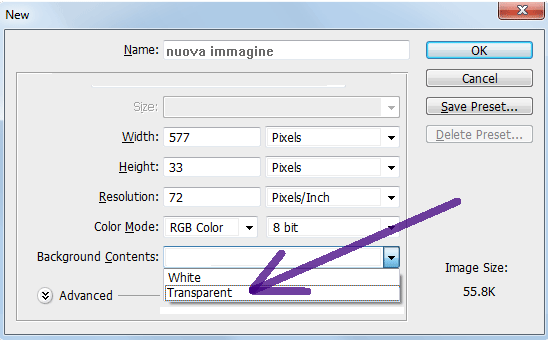
Se sei soddisfatto del risultato ottenuto, seleziona la voce File > Salva con nome dal menu di Photoshop. 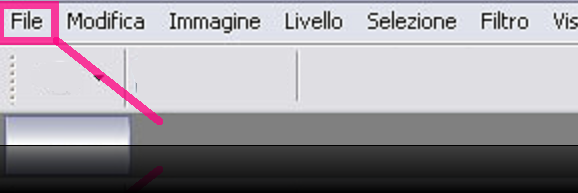
Puoi salvare la tua immagine trasparente in uno dei formati che supportano le trasparenze, vale a dire PNG, GIF o PSD.
Tutorial








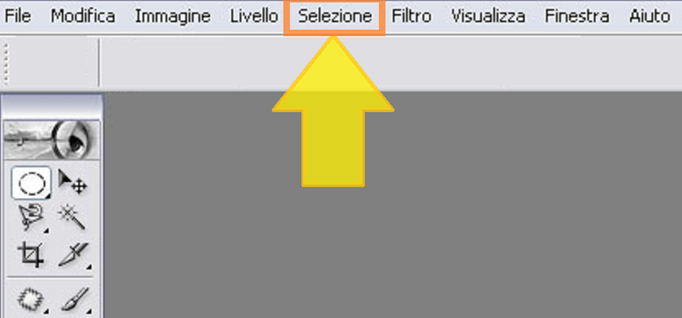
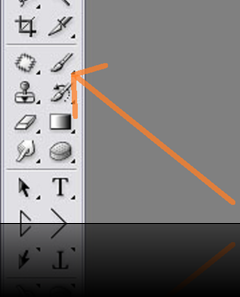




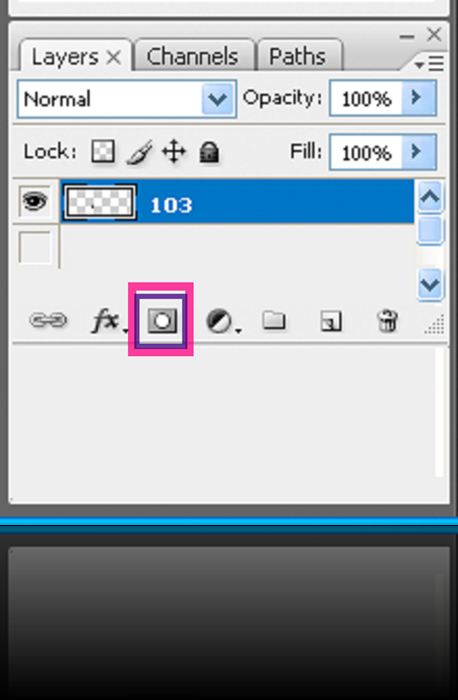
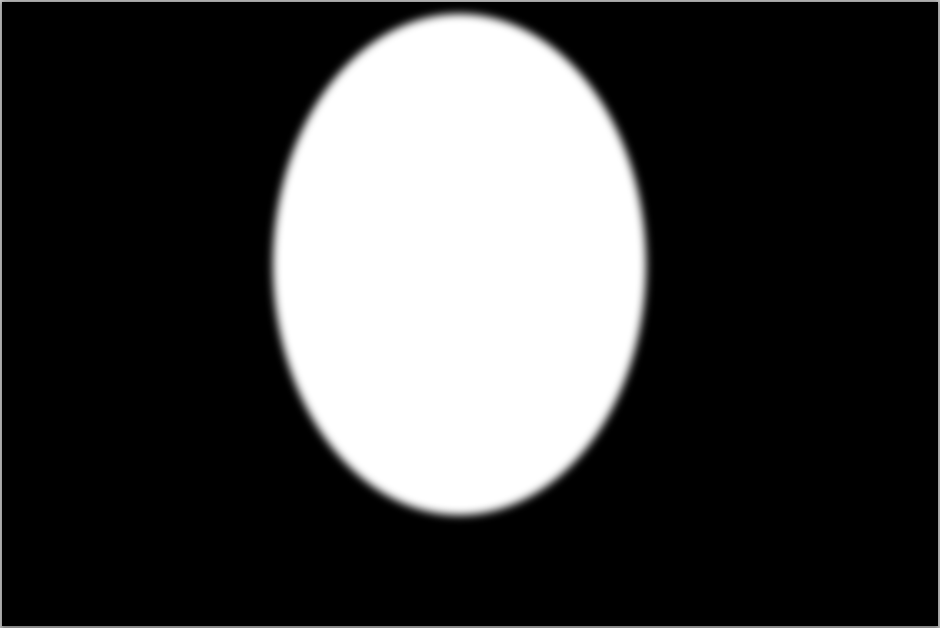


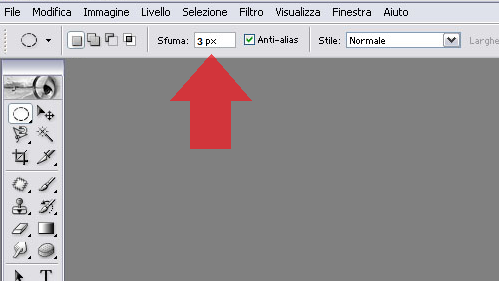

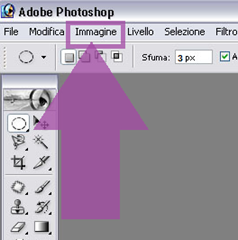
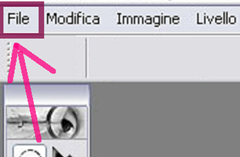
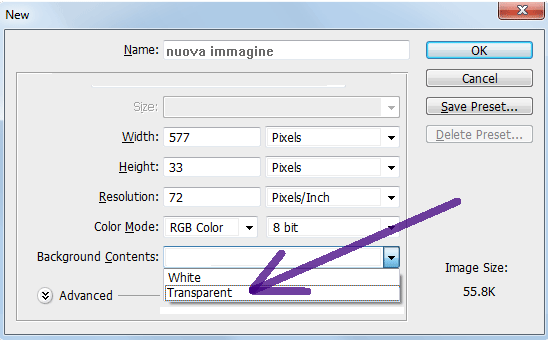
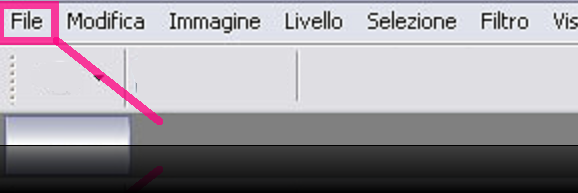
What a great article that is. really very good. thanks for sharing this.
RispondiEliminaClipping Creations India | ecommerce image editing service
Great job done and very nice Photoshop tutorials here. Thanks
RispondiEliminaRemove white Background | Image Masking Service | clipping Path
Another informative blog… Thank you for sharing it…
RispondiEliminaThanks for sharing this useful information.
RispondiEliminaclipping path service
I really enjoyed your blog Thanks for sharing such an informative post.
RispondiEliminaSo interesting post. Thanks for share.
RispondiEliminaWonderful Post... Thanks for sharing with us......
RispondiEliminaimage masking service
Very impressive and helpful article to share. so many many thank you for that.
RispondiEliminaPhoto Editing
Marvelous post!!! Your blog is really outstanding. Thanks a lot for sharing such a wonderful post.
RispondiEliminaClipping Path Fix | Image Background Removal Service | Image Masking Service | Image Manipulation Service | Photo Retouching Service | Shadow Creation Service | Color Correction Service | Clipping Path Service
Very nice post!
RispondiEliminaBest Regards,
image masking service