In questo tutorial imparerete come rimuovere lo sfondo
da un disegno!
Come Rimuovere uno Sfondo in modo semplice
Una delle tecniche più utili che potete imparare in Photoshop è quella per rimuovere lo sfondo da un'immagine. Con essa potrete incollare il soggetto in qualunque fotografia vogliate, senza dovervi preoccupare di mescolare gli sfondi o avere grandi campiture bianche.
Ci sono diversi metodi per rimuovere lo sfondo di un'immagine. Uno dei metodi più semplici prevede l’uso della Bacchetta Magica!
Metodo 4: Cancellare uno Sfondo Complesso con la Bacchetta Magica
Apri l'immagine che vuoi modificare. 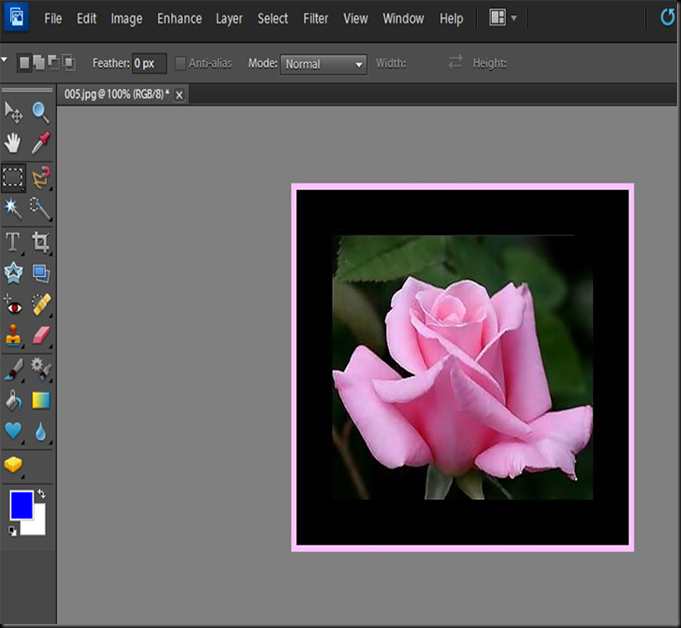
L’Immagine compare nei Livelli come Sfondo/Background ed è bloccata. E’ affiancata dall’immagine di un lucchetto.
 Quindi bisogna trasformare l’immagine/sfondo in livello: fare doppio clic sul livello dell'immagine negli strati pallette per aprire il pannello stile di livello. E cliccate su Ok.
Quindi bisogna trasformare l’immagine/sfondo in livello: fare doppio clic sul livello dell'immagine negli strati pallette per aprire il pannello stile di livello. E cliccate su Ok. 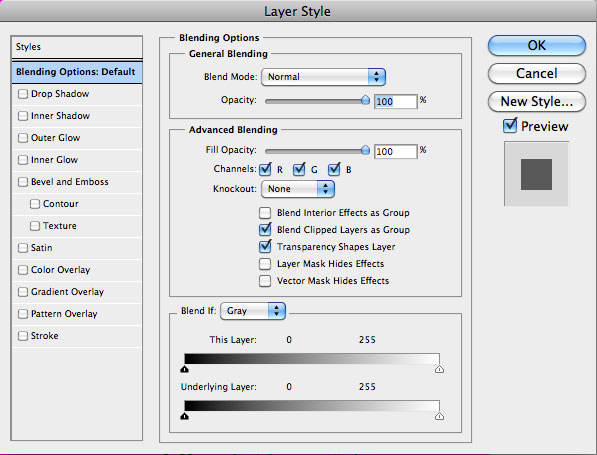
Quindi si seleziona lo strumento bacchetta magica.
✰La bacchetta magica potrebbe cancellare parti dell'immagine se lo sfondo ha colori simili. Bisogna diminuire la gamma di colori che Photoshop selezionerà, regolando la Tolleranza: 
Più il valore è basso minore sarà la gamma di colori che il programma prenderà in considerazione per creare la selezione.







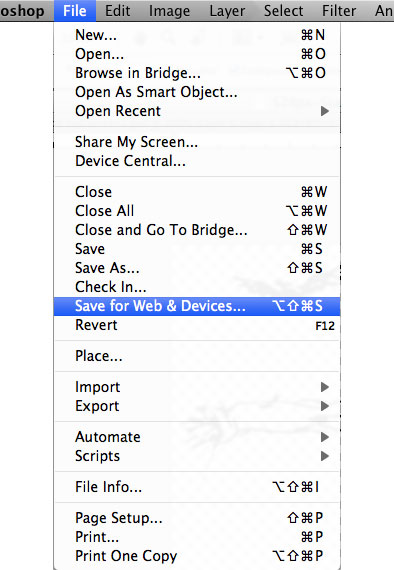
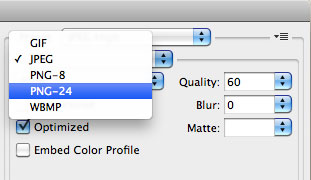
Nessun commento:
Posta un commento