Effetti Speciali⇒ Come ottenere uno Sfondo Trasparente II

In questo tutorial imparerete come rimuovere l'area bianca o lo sfondo da un disegno!
Come Rimuovere uno Sfondo con Photoshop Elements
Una delle tecniche più utili che potete imparare in Photoshop è quella per rimuovere lo sfondo da un'immagine. Con essa potrete incollare il soggetto in qualunque fotografia vogliate, senza dovervi preoccupare di mescolare gli sfondi.
Metodo 2: Cancellare uno Sfondo Semplice
con la Gomma Magica
Apri l'immagine in Photoshop. Questo metodo funziona meglio con sfondi monocromatici. 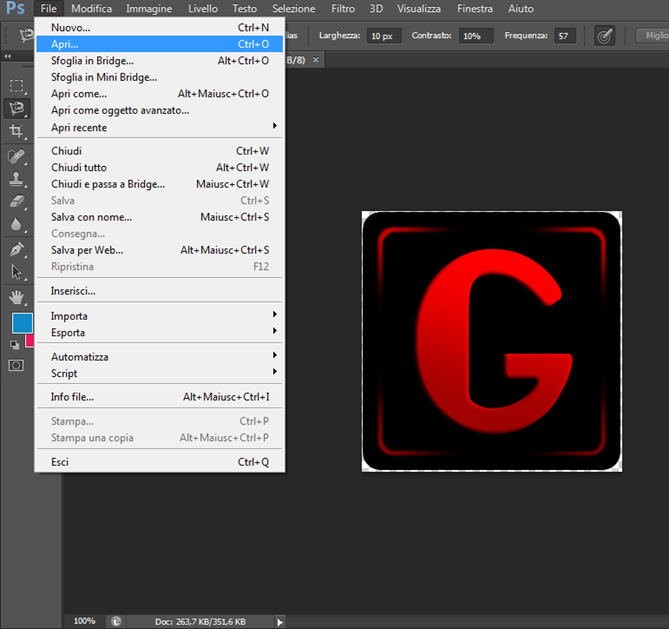
Vai alla finestra dei Livelli. Questa si trova solitamente sulla destra dello schermo. La maggior parte delle immagini che non siano già state modificate avrà solo un livello, chiamato 'Sfondo'. Clicca con il tasto destro sul livello e seleziona “Livello Sfondo da livello”. Si aprirà la finestra 'Nuovo livello'. Lasciate le opzioni preimpostate e clicca OK. 'Sfondo' diventerà 'Livello 0'. Così facendo sbloccherai l'immagine e sarà quindi possibile modificarla.
Si aprirà la finestra 'Nuovo livello'. Lasciate le opzioni preimpostate e clicca OK. 'Sfondo' diventerà 'Livello 0'. Così facendo sbloccherai l'immagine e sarà quindi possibile modificarla. Seleziona lo strumento 'Gomma
Seleziona lo strumento 'Gomma  Magica'. Si trova nel menu degli strumenti di cancellazione. Per accedervi, clicca e tieni premuta l'icona della gomma. Seleziona 'Gomma Magica' dal menu che comparirà. Correggi le impostazioni della gomma magica. Dopo averla selezionata, vedrai alcune impostazioni nella barra superiore del menu. Modificale nel modo seguente:
Magica'. Si trova nel menu degli strumenti di cancellazione. Per accedervi, clicca e tieni premuta l'icona della gomma. Seleziona 'Gomma Magica' dal menu che comparirà. Correggi le impostazioni della gomma magica. Dopo averla selezionata, vedrai alcune impostazioni nella barra superiore del menu. Modificale nel modo seguente:
-
Imposta la tolleranza a 20-30. Un valore basso impedirà a parti dell'immagine originale di essere cancellate quando utilizzi questo strumento.
-
Regola la tolleranza fino a trovare un livello adatto al tuo progetto.
-
Attiva l'opzione 'Anti-alias'.
-
Attiva l'opzione 'Contiguità'.
-
Imposta l'Opacità al 100%.
Clicca sullo sfondo. La gomma magica rimuoverà tutto il colore che hai selezionato, rendendo trasparente lo sfondo. La tolleranza determina quante delle sfumature del colore verranno rimosse (per sfondi sfumati). 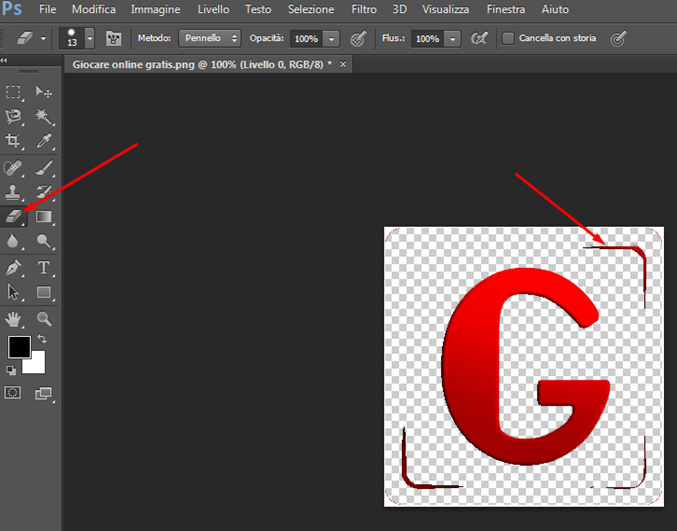 Se necessario, esegui piccole correzioni.
Se necessario, esegui piccole correzioni.
Se lo sfondo da cancellare è monocromatico, questo dovrebbe essere quasi completamente sparito al primo tentativo.
Potrebbe comunque essere necessario ingrandire e apportare ulteriori piccole correzioni con la gomma. Seleziona l'oggetto che ti interessa. Quando sei soddisfatto della rimozione dello sfondo, potrai usare 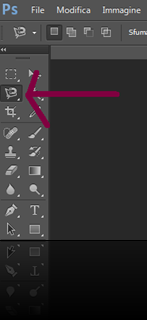 lo strumento 'Lazo' per tracciare una selezione di massima attorno all'oggetto. Premi "Ctrl+Shift+J" per creare un “Nuovo livello” dal taglio, che metterà il tuo oggetto su un livello separato dal vecchio sfondo. Ora puoi cancellare il livello di sfondo (Livello 0).
lo strumento 'Lazo' per tracciare una selezione di massima attorno all'oggetto. Premi "Ctrl+Shift+J" per creare un “Nuovo livello” dal taglio, che metterà il tuo oggetto su un livello separato dal vecchio sfondo. Ora puoi cancellare il livello di sfondo (Livello 0).
Salva la nuova immagine. Ora hai un oggetto, con sfondo trasparente, che potrai sovrapporre a qualsiasi altra immagine esistente.
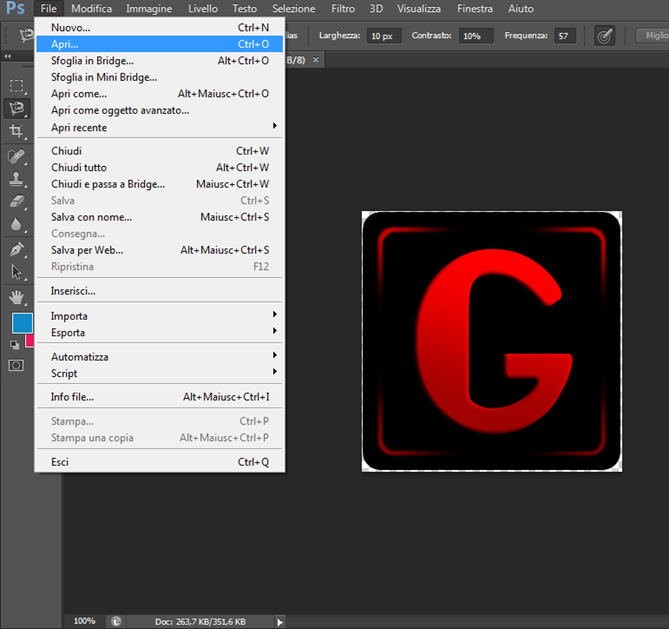
 Si aprirà la finestra 'Nuovo livello'. Lasciate le opzioni preimpostate e clicca OK. 'Sfondo' diventerà 'Livello 0'. Così facendo sbloccherai l'immagine e sarà quindi possibile modificarla.
Si aprirà la finestra 'Nuovo livello'. Lasciate le opzioni preimpostate e clicca OK. 'Sfondo' diventerà 'Livello 0'. Così facendo sbloccherai l'immagine e sarà quindi possibile modificarla. Seleziona lo strumento 'Gomma
Seleziona lo strumento 'Gomma  Magica'. Si trova nel menu degli strumenti di cancellazione. Per accedervi, clicca e tieni premuta l'icona della gomma. Seleziona 'Gomma Magica' dal menu che comparirà. Correggi le impostazioni della gomma magica. Dopo averla selezionata, vedrai alcune impostazioni nella barra superiore del menu. Modificale nel modo seguente:
Magica'. Si trova nel menu degli strumenti di cancellazione. Per accedervi, clicca e tieni premuta l'icona della gomma. Seleziona 'Gomma Magica' dal menu che comparirà. Correggi le impostazioni della gomma magica. Dopo averla selezionata, vedrai alcune impostazioni nella barra superiore del menu. Modificale nel modo seguente: 



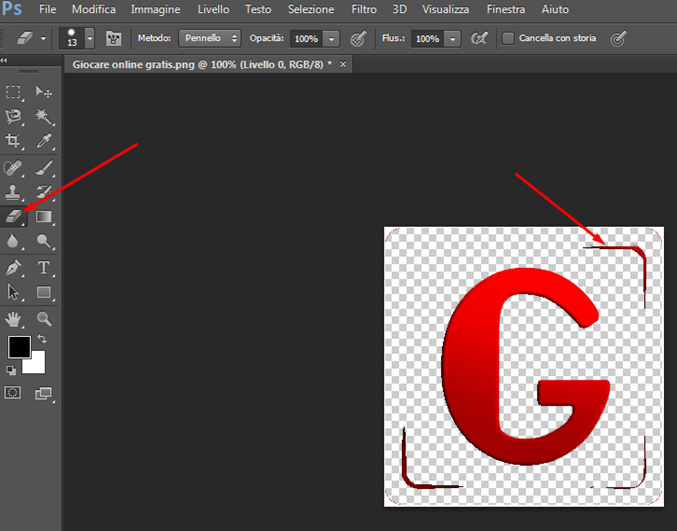
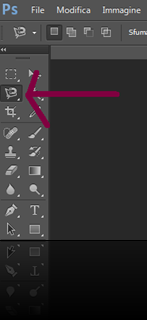
Nessun commento:
Posta un commento