Effetti Speciali⇒ Come ottenere uno Sfondo Trasparente I


In questo tutorial imparerete come rimuovere l'area bianca o lo sfondo da un disegno!
Una delle tecniche più utili che potete imparare in Photoshop è quella per rimuovere lo sfondo da un'immagine. Con essa potrete incollare il soggetto in qualunque fotografia vogliate, senza dovervi preoccupare di mescolare gli sfondi o avere grandi campiture bianche. Ci sono diversi per rimuovere lo sfondo di un'immagine, a seconda di quanto questo sia complesso.
Metodo 1: Rimozione di uno sfondo bianco
In questo tutorial imparerete come rimuovere l'area bianca da un disegno per creare un immagine PNG trasparente in Photoshop.
Step 1.
Andate su File, cliccate su Apri e poi cercate il percorso esatto dove avete salvato l'immagine dove volete togliere lo sfondo ed infine fate doppio click su di essa per farla apparire dentro il programma.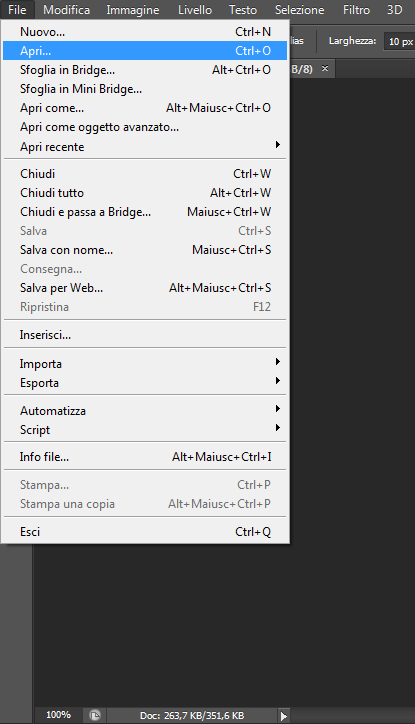
Step 2.
Ora bisogna creare un nuovo livello cliccando sull’icona livello alla sinistra del cestino nella palette livelli.

Step 3.
Fare clic sul nuovo livello. Tenere premuto e trascinare sotto il livello dell'immagine.
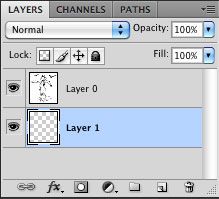
Fase 4.
Scegliere lo strumento secchiello dalla barra degli strumenti, selezionare il nuovo livello di sfondo e riempirlo l'area con un colore brillante a vostra scelta. Questo è per aiutare la rimozione delle aree bianche.

Fase 5.
L'area strati deve apparire come la tavolozza di seguito.
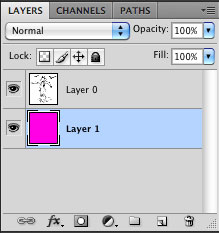
Passo 6.
Adesso cliccate col pulsante destro del mouse sullo strumento di selezione rapida  (se non lo trovate cliccate il tasto W per evidenziarlo). Tenendo premuta l’icona si aprirà il sottomenu, cliccate su Strumento Bacchetta magica.
(se non lo trovate cliccate il tasto W per evidenziarlo). Tenendo premuta l’icona si aprirà il sottomenu, cliccate su Strumento Bacchetta magica.
Con lo strumento Bacchetta Magica  possiamo selezionare un’area con colori simili. Scegliamo lo strumento e clicchiamo su una zona dell’immagine che ha un colore uniforme; vediamo che Photoshop selezionerà tutti i pixel che contengo quel colore e le sue variazioni.
possiamo selezionare un’area con colori simili. Scegliamo lo strumento e clicchiamo su una zona dell’immagine che ha un colore uniforme; vediamo che Photoshop selezionerà tutti i pixel che contengo quel colore e le sue variazioni.
Un’opzione molto importante per espandere o diminuire la gamma di colori che Photoshop selezionerà è la Tolleranza:  . Per l’immagine di esempio ho regolato a 40. Ricordate: più il valore è basso minore sarà la gamma di colori che il programma prenderà in considerazione per creare la selezione, un valore alto invece espanderà la selezione a più colori.
. Per l’immagine di esempio ho regolato a 40. Ricordate: più il valore è basso minore sarà la gamma di colori che il programma prenderà in considerazione per creare la selezione, un valore alto invece espanderà la selezione a più colori.
Con la bacchetta magica cliccate sullo sfondo dell'immagine, in questo modo si selezionerà lo sfondo in base ai colori Cambiare la tolleranza nella barra dell'applicazione e cliccate su un punto qualsiasi dell'area bianca.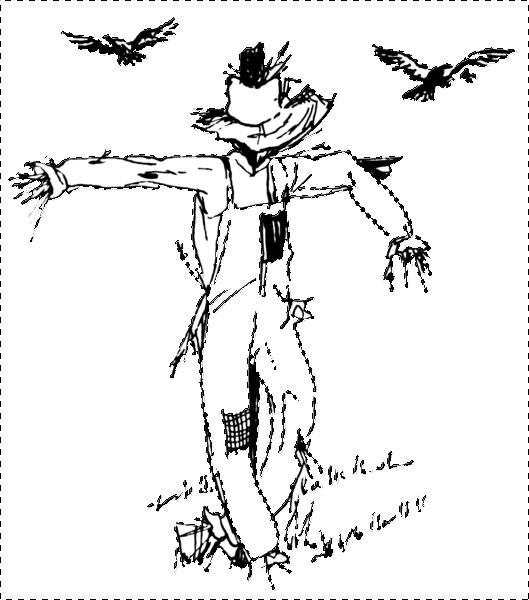
Passo 7.
Ora in Seleziona⇝Simile. L’opzione seleziona solo le aree adiacenti che usano gli stessi colori.
Se deselezioniamo l’opzione verranno selezionati tutti i pixel dell’immagine che usano gli stessi colori.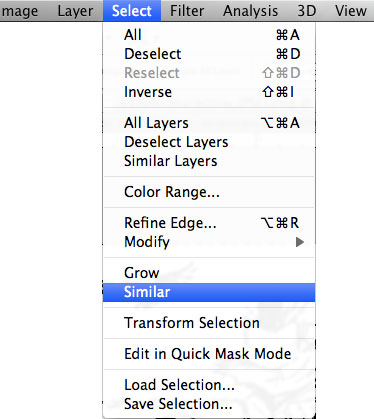
Se cliccate sul tasto Canc presente in ogni tastiera verrà eliminato lo sfondo selezionato:apparirà lo sfondo del Layer 1.
Fase 8.
Può capitare che l'eliminazione dello sfondo non ha un risultato perfetto, non omogeneo, specialmente se lo sfondo è costituito da più colori.
➟ Se volete eliminare le imperfezioni rimaste sullo sfondo potete riusare la bacchetta magica cliccate nuovamente sullo sfondo per togliere la selezione.
➟Oppure potete usare lo strumento selezione rettangolare per selezionare le imperfezioni e poi cancellarle premendo Canc.
➟ Ancora più pratico, è lo Strumento gomma per cancellare manualmente. Però, vi conviene zoomare l'immagine e ridurre le dimensioni della gomma.
➟ Invece per eliminare le aree bianche, interne all’immagine vi conviene riusare l’Effetto bacchetta magica. Ricordate solo di regolare la Tolleranza con un valore molto basso.
Passo 9.
Se si desidera utilizzare questa immagine con uno sfondo di colore diverso è possibile semplicemente ripetere la procedura sovrapposizione colore con il livello di sfondo selezionato.
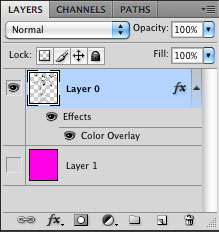 ⇛Per creare lo sfondo trasparente dovete disattivare il livello di sfondo cliccando l'occhiello del layer 1: appariranno dei quadrati di colore grigio-bianco, che è il colore della trasparenza.
⇛Per creare lo sfondo trasparente dovete disattivare il livello di sfondo cliccando l'occhiello del layer 1: appariranno dei quadrati di colore grigio-bianco, che è il colore della trasparenza.
PASSO 10.
Quando la vostra immagine sarà completata andate su File⇝Salva inserite il titolo e poi nel campo Formato selezionate GIF o PNG.
I formati più comuni JPG e BMP non supportano le trasparenza e il vostro lavoro salvato con un formato sbagliato andrebbe perso. Salvando l’immagine come PNG, continuerà a mantenere lo sfondo trasparente.
Invece per salvare come PNG per il Web andate su File⇝Salva per Web
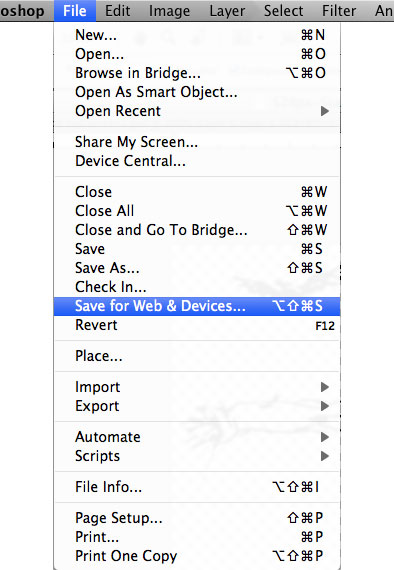
Scegli PNG 24 dal menu a tendina in alto a destra e salva l'immagine.
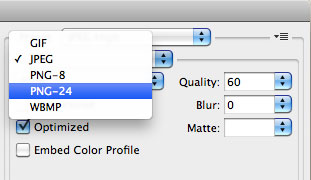
Tutorial




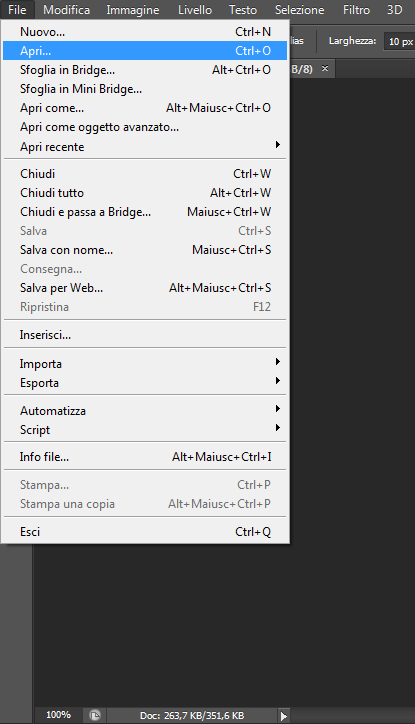

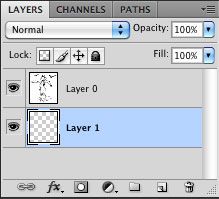

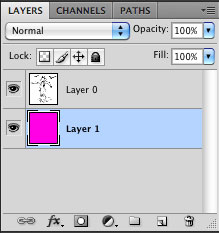
 (
(

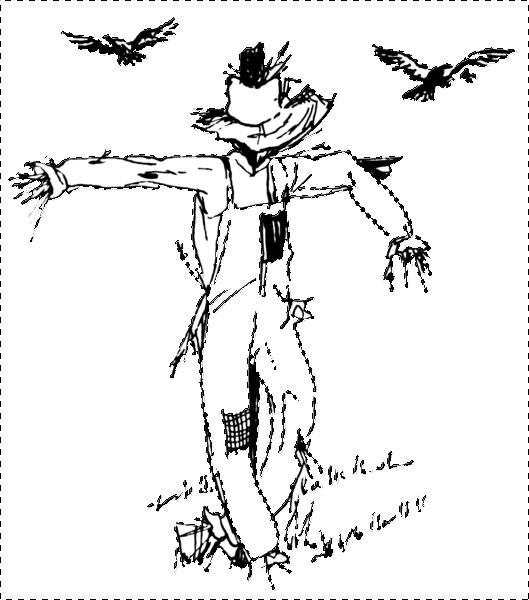
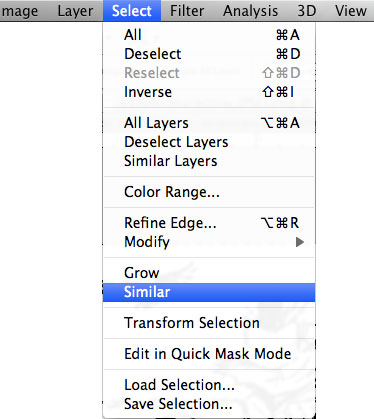

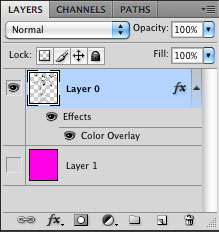

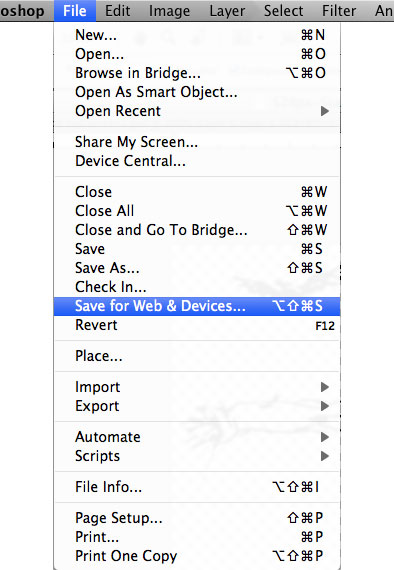
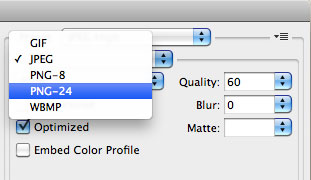
Nessun commento:
Posta un commento