SOGNI e IMMAGINAZIONE

Divagazioni di sogni e parole in salsa d'immaginazione
domenica 18 maggio 2014
Effetti Speciali⇒ Come ottenere uno Sfondo Trasparente V
Come potete vedere ho scelto un immagine con due pennelli inseriti sopra uno sfondo, a differenza dell'altra volta non basterà cliccare sulla bacchetta magica, anzi questo strumento non dovrete neanche utilizzarlo in quanto seleziona parti di immagini molto ampie ed oltre allo sfondo vi farà cancellare anche l'immagine che volete far rimanere. Prima di proseguire zoomate un po' l'immagine in modo che diventa più grande e che si possa ugualmente vedere senza utilizzare lo scroll laterale.
Scegliere Lazo Magnetico
Quindi dopo aver selezionato la parte di sfondo premete il tasto Canc per rimuoverlo. Continuate in questo modo anche con le altre parti di sfondo.
Iscriviti a:
Commenti sul post (Atom)



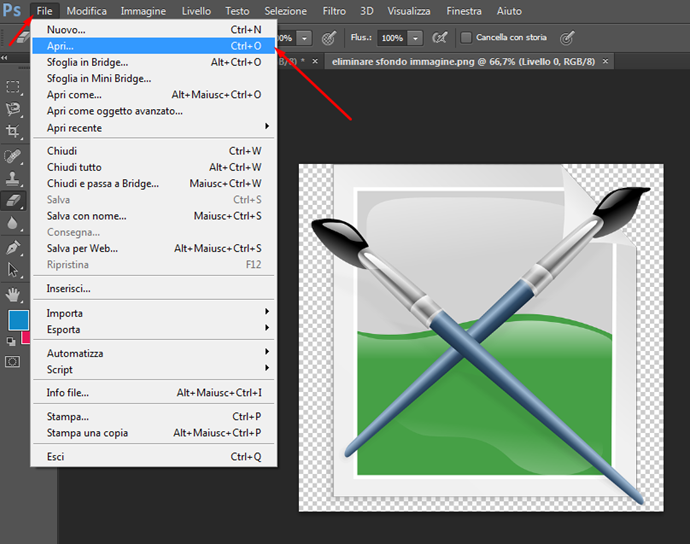
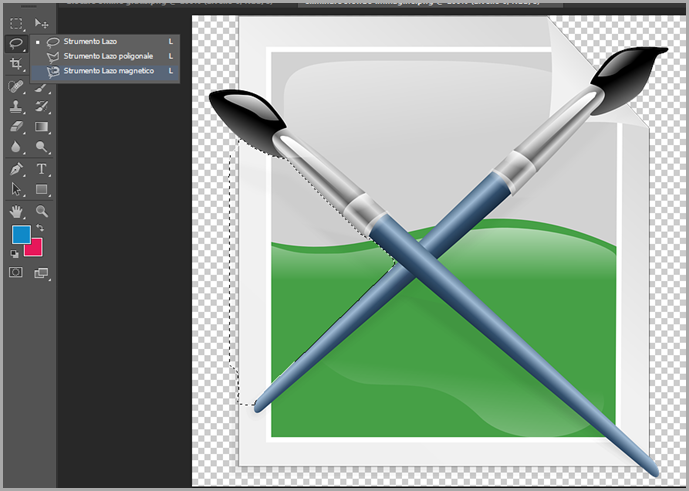






 ,
,
Nessun commento:
Posta un commento