Effetti Speciali⇒ Come ottenere uno Sfondo Trasparente III


In questo tutorial imparerete come rimuovere l'area bianca e lo sfondo
da un disegno!
Come Rimuovere uno Sfondo con Photoshop Elements
Una delle tecniche più utili che potete imparare in Photoshop è quella per rimuovere lo sfondo da un'immagine. Con essa potrete incollare il soggetto in qualunque fotografia vogliate, senza dovervi preoccupare di mescolare gli sfondi o avere grandi campiture bianche.
Ci sono diversi metodi per rimuovere lo sfondo di un'immagine. In questo tutorial useremo la Gomma per sfondo.
Metodo 3: Cancellare uno Sfondo Complesso con la Gomma
Questo metodo vi permetterà di cancellare sfondi complessi senza eliminare il soggetto dell'immagine con lo strumento Gomma
Apri l'immagine che vuoi modificare.
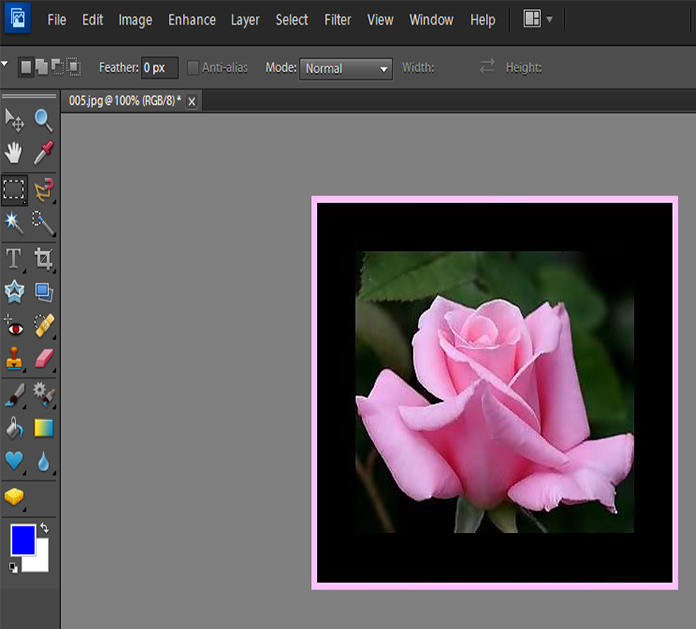 Selezionare Gomma per sfondo. Cliccare e fare pressione sull'icona gomma finché non appare il menu, quindi scegliere la gomma per sfondo.
Selezionare Gomma per sfondo. Cliccare e fare pressione sull'icona gomma finché non appare il menu, quindi scegliere la gomma per sfondo.
 Ora bisogna modificare le impostazioni del pennello. Nella barra strumenti situata nella parte superiore della finestra, cliccare l'icona della freccia vicino alla sagoma del pennello.
Ora bisogna modificare le impostazioni del pennello. Nella barra strumenti situata nella parte superiore della finestra, cliccare l'icona della freccia vicino alla sagoma del pennello.  ⇝Impostare la durezza al 100%, in modo che i bordi del pennello cancellino tanto quanto il centro.
⇝Impostare la durezza al 100%, in modo che i bordi del pennello cancellino tanto quanto il centro.
⇝Impostare il diametro a un valore adatto all'immagine; bisogna considerare che servono passate ampie e larghe, con il pennello.
⇝Impostare i limiti su 'Contiguo'. Il colore selezionato verrà cancellato, ma solo dove il colore è contiguo. Questo aiuta a evitare di cancellare i colori all'interno del soggetto della fotografia, rimuovendo comunque quelli dello sfondo.
⇝Se ci sono dei punti nell'immagine che sconfinano nello sfondo - ad esempio una ciocca di capelli sullo sfondo – si utilizza l'opzione Non contiguo per togliere lo sfondo da punti isolati.
Ora muovere il puntatore vicino al bordo del soggetto. Finchè non si vede un cerchio con una croce al centro. La croce indica il punto di prelievo del colore, che verrà cancellato tutte le volte che comparirà all'interno del pennello.
Inoltre si deve eseguire un'estrazione del colore al bordo di qualunque oggetto in primo piano, così se questo viene poi incollato in un'altra immagine non si vedranno aloni di colore intorno al bordo!
Cliccare e trascinare per cancellare. Si può lasciare che il cerchio sfori nel soggetto durante il processo, non si dovrebbe perdere nulla. Ma bisogna evitare che la croce vada sul soggetto altrimenti si cancellano anche quei colori...
Controllare i progressi mano a mano che si clicca e trascina.
Continuando a lavorare si vede comparire nelle zone cancellate un disegno a scacchi, che rappresenta la trasparenza.
Continuare a cancellare attorno al soggetto. In alcuni punti è necessario ridurre le dimensioni del pennello per essere certi di non cancellare parti del soggetto. Ad esempio in questa immagine bisogna cambiare la dimensione per non cancellare tra i petali.
E’ importante concentrarsi sul bordo del soggetto.
Una volta eseguito con precisione il contorno del soggetto, si possono  effettuare larghe passate con la gomma normale per eliminare lo sfondo che rimane.
effettuare larghe passate con la gomma normale per eliminare lo sfondo che rimane.
Si conclude smussando i bordi.
Se si vogliono ammorbidire i bordi del soggetto in modo da combinare meglio l’immagine a qualunque sfondo si sovrappone, è bene usare lo strumento Sfumino. Scegliamo lo strumento dal menu a comparsa che appare quando clicchiamo lo strumento Sfoca:
Selezionando lo strumento Sfumino  possiamo creare l’effetto che si ha quando premiamo e trasciniamo col dito del colore fresco.
possiamo creare l’effetto che si ha quando premiamo e trasciniamo col dito del colore fresco.
Nella barra in alto ci sono alcune opzioni : ⇉Il valore dell’intensità determina quanta pressione verrà data a ciascuna pressione. Più inseriamo valori alti maggiore sarà il colore che Photoshop sposterà.
⇉Il valore dell’intensità determina quanta pressione verrà data a ciascuna pressione. Più inseriamo valori alti maggiore sarà il colore che Photoshop sposterà.
⇉Campiona da tutti i livelli permette, se selezionata, di agire su tutti i livelli visibili; se l’opzione viene deselezionata lo strumento lavorerà solamente sul livello corrente.
E’ importante, impostare l’intensità a un valore di basso (circa il 20%) e trascinalo intorno ai bordi; questo ammorbidirà ogni linea spigolosa.
Ricorda se salvi il risultato come JPEG tutto il lavoro verrà annullato.

Quando finite tutto non dimenticatevi di salvare l'immagine con nome e poi assegnarle un estensione PNG o GIF, perché in altri formati potrebbe non riconoscere la trasparenza.
Inoltre è possibile salvare l'immagine come PNG per il web: basta andare su File⇝Salva per Web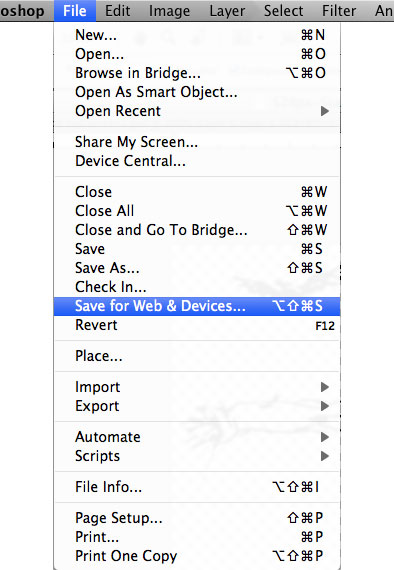
Salva per Web: Scegliere PNG 24 dal menu a tendina in alto a destra e salvare l'immagine.
Tutorial





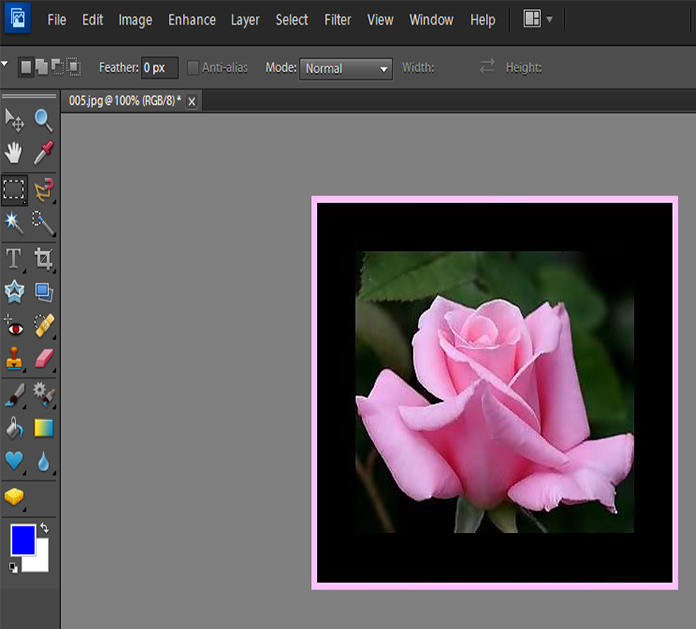









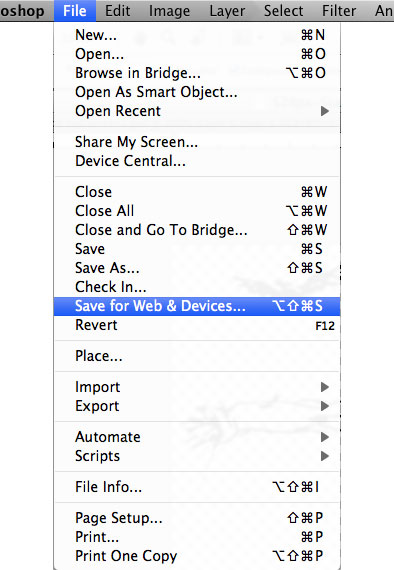
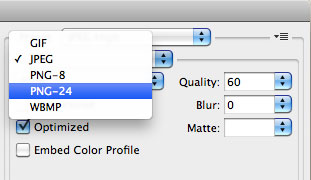
Nessun commento:
Posta un commento