I filtri fotografici di Adobe Photoshop CS5 sono tra gli strumenti per l’elaborazione e il ritocco delle immagini più noti. Permettono di creare in breve tempo foto a cui possono essere applicati effetti molto variegati.
La versione CS5 oltre ad un'accessoriata tools box, contiene 15 opzioni primarie di modifica immagini, che a loro volta sono dotate di sotto-elementi e ulteriori effetti, che aumentano in modo esponenziale la possibilità di variazioni e miglioramenti grafici.
EFFETTI SFOCATURA
Il filtro Sfocatura è molto utile quando vogliamo dare effetti particolari alle immagini, ma risulta fondamentale quando si tratta di eliminare i difetti da un volto. Ce ne sono di vario tipo, e con diverso grado di utilità; forniscono una resa ottimale se usati con altri filtri o maschere.
I filtri di sfocatura ammorbidiscono una selezione o un’immagine e sono utili per eseguire dei ritocchi.
L’occhio e il cervello sono alla continua ricerca della nitidezza: sfocare determinate parti dell’immagine significa concentrare l’attenzione sulla parte rimanente dell’inquadratura.
Non sono filtri facili e non si devono usare sull'intera immagine ma dovete applicarli su porzioni, selezioni varie o utilizzando le maschere di livello.
Negli ultimi anni Photoshop ha potenziato questa categoria di filtri, vediamoli insieme.
Nota:prima di applicare un filtro Sfocatura, disattivate l’opzione Blocca pixel trasparenti nel pannello Livelli.
Sfocatura applicata allo sfondo di una foto
Sfocatura Media
Il filtro Media trova il valore di colore medio di un’immagine o selezione e riempie l’immagine o la selezione in modo uniforme. Trova il colore medio di un’immagine, quindi riempie la foto o la selezione con quel dato colore.
Utilità: Utilizzato su un secondo livello d’immagine e applicando “moltiplica” come metodo di fusione, si possono ottenere delle attenuazioni cromatiche in perfetto equilibrio con il resto dell’immagine.
Ad esempio, se selezionate un’area d’erba, questo filtro cambia il colore di quest’area in una tonalità omogenea di verde. Lo strumento Media può servire per creare in selezione zone di colore univoco, utili per la campionatura dei colori con lo strumento Contagocce, o per creare nuove gradazioni di colore.
Sfoca e Sfoca Maggiormente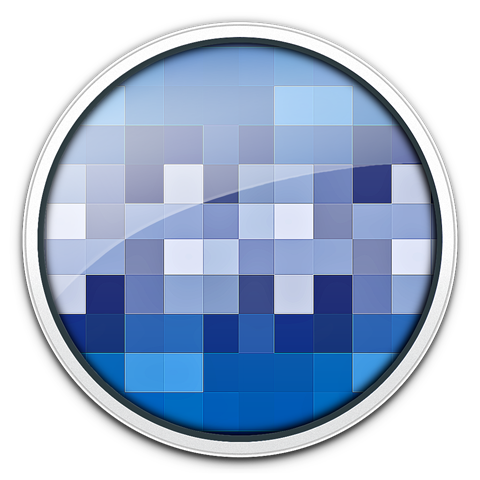
Sono filtri gemelli senza regolazione. A ogni passaggio l’immagine perde nitidezza con accentuazione della sensazione di sfocato.
Sono filtri che non avrebbero più senso d’esistere visto la maggiore potenza e duttilità di “controllo sfocatura”. Photoshop però continua a inserirli ad ogni nuova release.
Questi filtri sfumano le transizioni, in base alla media dei colori dei pixel vicini ai bordi, netti delle linee e delle aree ombreggiate.
Sfoca↭Elimina il disturbo nelle aree dell’immagine con transizioni significative di colore.
I filtri Sfocatura sfumano le transizioni in base alla media dei colori dei pixel vicini ai bordi netti delle linee e delle aree ombreggiate.
- Sfoca maggiormente↭Produce un effetto molto più forte rispetto al filtro Sfoca.
Controllo Sfocatura
Il filtro Controllo sfocatura sfoca rapidamente una selezione in base a una quantità regolabile. L’impostazione si basa su un calcolo matematico la curva di Gauss a forma di campana.
Questo filtro aggiunge particolari a bassa frequenza e può produrre un effetto nebuloso. Sfoca in maniera morbida e arrotondata.
⇓
Potete impostare il raggio di sfocatura per determinare fino a che distanza il filtro debba cercare i pixel diversi da sfocare.
Su una piccola finestra possiamo impostare il fattore di sfocatura desiderato, permettendoci un grado di finezza molto alto.
Utilità: Oltre alla banale sfocatura può essere utilizzato per sfumare maschere o per ridurre il rumore in alcune zone di una fotografia. Ha applicazioni infinite. E sicuramente è uno dei migliori filtri di Photoshop. Se poi lavoriamo anche su maschere di livello, i risultati sono eccezionali.
Sfocatura con Lente
Sfocatura con lente sfoca un’immagine per dare l’effetto di una minore profondità di campo.
Alcuni oggetti nell’immagine risultano a fuoco, mentre altre aree diventano sfocate. Le parti di immagine che sono sfocate e quelle che rimangono a fuoco dipendono dalla maschera di livello, dalla selezione salvata o dalle impostazioni di trasparenza applicate.
L’aspetto della sfocatura dipende dalla forma scelta per il diaframma. Le forme del diaframma sono determinate dal numero di lamelle che contiene.
Potete cambiare le lamelle di un diaframma curvandole (rendendole più circolari) o ruotandole.
Con le opzioni di anteprima potete vedere l’effetto ottenuto sulla foto quando modificate le impostazioni nella finestra di dialogo Sfocatura con lente. Applicato con opportune tecniche di mascheratura, cerca di simulare l’effetto profondità di campo che si genererebbe in fase di ripresa utilizzando determinati apparati ottici.
È possibile scegliere anche il numero di lamelle del diaframma per cambiare l’effetto alone.
Utilità: molto utile su fotografie in prospettiva, altrimenti il suo utilizzo diventa molto simile al controllo sfocatura. A suo favore c’è il fatto che è possibile anche applicare una sorta di creazione rumore digitale.
Tutte queste elaborazioni incidono molto sulla velocità di esecuzione.
 Descrizione foto: campi di lavanda della Provenza francese. Dopo aver creato un canale Alfa e applicato su di esso una sfumatura da bianco a nero in diagonale ho utilizzato il filtro sfocatura con lente.
Descrizione foto: campi di lavanda della Provenza francese. Dopo aver creato un canale Alfa e applicato su di esso una sfumatura da bianco a nero in diagonale ho utilizzato il filtro sfocatura con lente.
Prima di partire dobbiamo però fare una premessa: la profondità di campo è generalmente un tipo di  prospettiva che si dovrebbe ottenere prima di tutto nel momento dello scatto fotografico, concentrandosi sul soggetto o sul dettaglio che si vuole far risaltare e poi sfocando il resto. Nonostante questa premessa vediamo come riprodurre lo stesso effetto utilizzando i Canali e un semplice filtro.
prospettiva che si dovrebbe ottenere prima di tutto nel momento dello scatto fotografico, concentrandosi sul soggetto o sul dettaglio che si vuole far risaltare e poi sfocando il resto. Nonostante questa premessa vediamo come riprodurre lo stesso effetto utilizzando i Canali e un semplice filtro.
➳La prima cosa che dobbiamo fare è selezionare l'oggetto che ci interessa, in questo caso la coppa, io ho utilizzato un misto di selezione veloce e lazo poligonale per essere abbastanza precisa.
Quello che ci interessa è evidenziare il fianco della figura in primo piano e sfocare il resto, dando così anche un senso di movimento all'insieme.
Così partiamo selezionando i canali. Oltre ai soliti RGB né troveremo uno nuovo denominato ALFA 1, con la selezione ancora attiva. Quindi clicchiamo sopra a questo canale, e con la combinazione di tasti "ALT+F5" riempiamo di nero; come vedremo nell’immagine verrà aggiunto un nuovo livello nero: Una volta effettuata la selezione ci spostiamo nella paletta dei canali.
Una volta effettuata la selezione ci spostiamo nella paletta dei canali.  A questo livello aggiungiamo una sfumatura dal nero al bianco, regolando l’angolatura orizzontalmente; questo passaggio è fondamentale per evidenziare la parte che più ci interessa e sfocare il resto:
A questo livello aggiungiamo una sfumatura dal nero al bianco, regolando l’angolatura orizzontalmente; questo passaggio è fondamentale per evidenziare la parte che più ci interessa e sfocare il resto: Riselezioniamo i canali RGB e duplichiamo il nostro livello di partenza. Andiamo sul filtro Sfocatura > Sfocatura con lente.
Riselezioniamo i canali RGB e duplichiamo il nostro livello di partenza. Andiamo sul filtro Sfocatura > Sfocatura con lente. Si aprirà una nuova interfaccia che ci permette di settare alcuni valori: in questo caso ci soffermeremo sulla Profondità-mappa. Selezionando il jump menu vedremo che è possibile scegliere proprio il nuovo canale Alpha creato in precedenza sul quale con lo slider possiamo accentuare verso destra e viceversa, il fattore di sfocatura.
Si aprirà una nuova interfaccia che ci permette di settare alcuni valori: in questo caso ci soffermeremo sulla Profondità-mappa. Selezionando il jump menu vedremo che è possibile scegliere proprio il nuovo canale Alpha creato in precedenza sul quale con lo slider possiamo accentuare verso destra e viceversa, il fattore di sfocatura.
Possiamo concentrare la sfocatura su un punto preciso dell’immagine anche cliccando con il mouse su un punto desiderato e vedremo come esso si sfocherà: si possono variare i valori di sfocatura agendo sul raggio e sugli altri parametri. 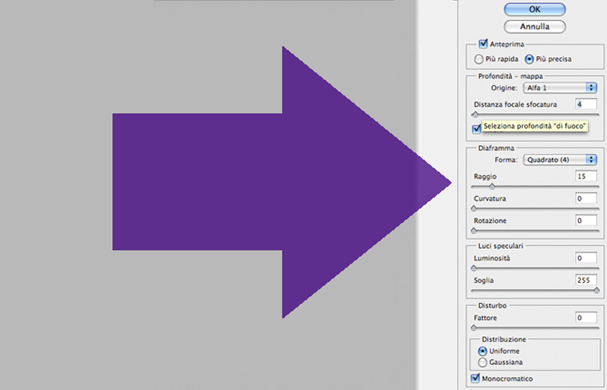
Se la simulazione risulta innaturale e la sfocatura è netta proprio al di fuori del soggetto. Esiste un metodo per aggirare questo difetto. Una volta settato il filtro a nostro gusto e cliccato su ok, si torna alla paletta dei livelli, riattivando il livello uno. Ora si applica una maschera di livello invertita: che nasconde tutto ciò che è presente su un dato livello. Si ottiene tenendo premuto il tasto ALT mentre si clicca sull'icona della maschera, nella paletta dei livelli.

Potete sperimentare cambiando la sfumatura iniziale aggiunta al canale Alpha dal Bianco al Nero o dal Bianco al Grigio chiaro provando diverse angolature.
Effetto movimento
Il filtro Effetto movimento sfoca in una determinata direzione (da –360º a +360º) e a una distanza specifica (da 1 a 999). L’effetto del filtro è analogo a quello che si ottiene fotografando un oggetto in movimento con un tempo di esposizione fisso.
Potete impostare l’angolo e la distanza di sfocatura.
Quindi con effetto movimento ci si riferisce a quel senso di velocità riscontrabile di frequente nella fotografia sportiva, oppure in ambito motoristico.
 Descrizione foto: scatto originale eseguito con tempi lunghi e flash. In post produzione è stato utilizzato il filtro movimento per incrementarne la sensazione di movimento (già ottenuta in ripresa) e per attenuare la presenza dalla figura maschile a sinistra.
Descrizione foto: scatto originale eseguito con tempi lunghi e flash. In post produzione è stato utilizzato il filtro movimento per incrementarne la sensazione di movimento (già ottenuta in ripresa) e per attenuare la presenza dalla figura maschile a sinistra.





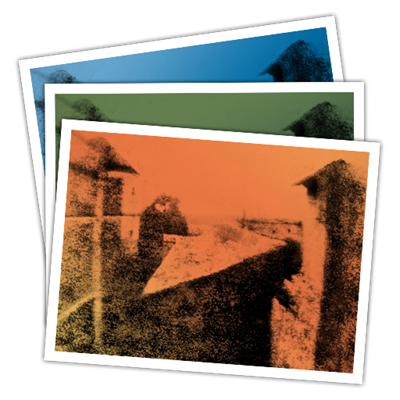




Nessun commento:
Posta un commento