Connessione a un server FTP
Utilizzando la barra Quick Connect
Il modo più semplice per connettersi al server FTP è usare la barra Quick Connect.
Scrivere l'indirizzo del server nel campo Host della barra Quickconnect ad esempio example.com. 
Se si tratta di un tipo di server speciale come un server SFTP, aggiungere il protocollo prima dell'indirizzo. In caso di un server SFTP, avviare l'indirizzo con 'sftp :/ /' ad esempio, sftp :/ / example.com. Inserire la porta del server nel campo Porta, se non è la porta di default (21 per FTP, 22 per SFTP).
-
Se il server si connette in LAN, e quindi non c'è nè nome nè dominio, è sufficiente utilizzare l'indirizzo IP interno del PC server. Il trasferimento di file (File Transfer Protocol) in ambito Internet avviene spesso con la cosiddetta modalità anonima. Ciò significa che quando ci si collega ad una banca dati/Server FTP, alla richiesta di immissione della login si deve digitare la parola Anonymous o, in alternativa, ftp e alla richiesta di immissione della password si deve digitare il proprio indirizzo completo di posta elettronica (e-mail address).
-
Se il server è sullo stesso PC, come Filezilla, si può anche utilizzare localhost o 127.0.0.1 come hostname. Se è richiesto un nome utente / password, inserire nei campi corrispondenti, in caso contrario verrà utilizzato l'accesso anonimo predefinito.
Clicca sulla Quickconnect o premi Invio per connetterti al server.
Modalità Attiva e Modalità Passiva
Attivazione modalità passiva
Nella maggior parte dei casi, si dovrebbe utilizzare "modalità passiva" per evitare problemi di rete.
Queste istruzioni spiegano come attivare la modalità passiva per FileZilla (versione 3.1.6) per Windows, anche se altre versioni sono simili:
-
Avviare il programma FileZilla, se non è già in esecuzione.
-
Fare clic su Modifica, Impostazioni nella barra dei menu. Apparirà la finestra "Opzioni FileZilla".
-
Selezionare Connessioni , quindi FTP sul lato sinistro.
-
Scegliere il passivo (consigliato) opzione.
Si dovrebbe assomigliare a questa:
Dopo aver apportato le modifiche, fare clic su OK per chiudere la finestra, quindi provare a connettersi e vedere se ha risolto il problema.
Scelta della modalità attiva
Anche se è molto raro, abbiamo anche sentito parlare di una situazione in cui è necessario utilizzare modalità "attiva" invece di modalità passiva. In particolare, potrebbe essere necessario fare questo se si vede un "software ha causato l'interruzione della connessione" COME messaggio di errore. Basta seguire i passi di cui sopra, ma selezionare "Attiva", invece.
Eseguire Filezilla sulla LAN
Sia che si sta installando il software client per connettersi a un server FTP , o la creazione di un  proprio server FTP , FileZilla è progettato per lavorare in una varietà di ambienti e su più piattaforme , tra cui reti locali. Come configurare FileZilla dipende dall'architettura LAN , tra cui il tipo di firewall o di router che utilizza la rete.
proprio server FTP , FileZilla è progettato per lavorare in una varietà di ambienti e su più piattaforme , tra cui reti locali. Come configurare FileZilla dipende dall'architettura LAN , tra cui il tipo di firewall o di router che utilizza la rete.
 Consiglio di consultare il vostro amministratore di rete prima di installare qualsiasi software FTP su un computer all'interno di una rete.
Consiglio di consultare il vostro amministratore di rete prima di installare qualsiasi software FTP su un computer all'interno di una rete.
Per configurare FileZilla in una LAN , è necessario utilizzare la procedura guidata di configurazione di rete , che si trova sotto il menu Modifica .
La procedura guidata guida l'utente attraverso il  processo di configurazione e metterà alla prova la tua connessione per verificare che sia configurata correttamente. La procedura guidata consente di scegliere tra le modalità passiva e attiva .
processo di configurazione e metterà alla prova la tua connessione per verificare che sia configurata correttamente. La procedura guidata consente di scegliere tra le modalità passiva e attiva .
La Modalità passiva consente al server di determinare le porte da utilizzare. In modalità attiva , il client dice al server quali porte devono essere utilizzate.
Nella maggior parte dei casi si consiglia di utilizzare la modalità passiva e di selezionare "Consenti Fallback " per lasciare che il client ritorna alla modalità attiva se la modalità passiva non riesce.
Sappiamo che in modalità passiva un server FTP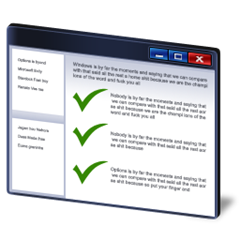 utilizza porte superiori alla 1024 TCP, ma non sappiamo quali esattamente. Se la porta comunicata è casuale questa potrebbe essere già occupata da un altro processo o semplicemente non raggiungibile e questo porterebbe a frequenti disconnessioni.
utilizza porte superiori alla 1024 TCP, ma non sappiamo quali esattamente. Se la porta comunicata è casuale questa potrebbe essere già occupata da un altro processo o semplicemente non raggiungibile e questo porterebbe a frequenti disconnessioni.
Non è di certo plausibile consentire tutte le connessioni in ingresso.
Come fare allora? L'operazione è molto semplice, ma può risultare piuttosto lunga e noiosa.
Se non siete ancora riusciti a connettervi al srver provate andando nella pagina Passive mode settings della finestra Settings .
Qui attiviamo l'opzione Retrieve external IP address from: e lasciamo inalterato l'indirizzo contenuto nella casella. Se non dovesse funzionare così (e a me è capitato) possiamo cambiarlo con questohttp://checkip.d
yndns.com/ , l'indirizzo IP che verrà comunicato al client sarà così recuperato da uno di questi siti internet.



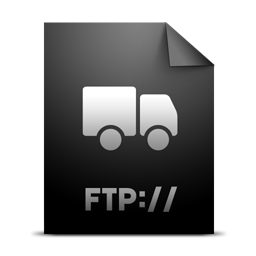


Nessun commento:
Posta un commento