Rimuovi "weDownload Manager"
weDownload Manager è un programma adware che si trova comunemente nascosto in altri programmi free che si scaricano da Internet. Purtroppo, alcuni download gratuiti non vi rivelano che sarà anche installato un altro software.
Tecnicamente non è un virus, ma è una porta aperta, installata con prepotenza nel vostro pc, che dirotta il browser verso altri siti, e interferisce con l'esperienza dell'utente.
-
E’ un "PUP", ovvero un programma potenzialmente indesiderato.
Spesso utilizzano interfacce fuorvianti, attributi fasulli, ingannevole e altri trucchi per ingannare gli utenti. Per esempio weDownload Manager è pubblicizzato come un programma che aiuterà gli utenti a scaricare file e musica più velocemente.
L'infezione adware weDownload Manager è un programma potenzialmente indesiderato che può essere aggiunto a Internet Explorer, Mozilla Firefox o Google Chrome senza il consenso dell‘utente. L‘applicazione rallenta di molto il computer.
 Nella peggiore delle ipotesi arriva a cambiare la homepage e il motore di ricerca automatico dirottandolo verso search.conduit.com. Genera traffico web, raccoglie opportunità di vendita per altri siti potenzialmente dannosi e comunque dai contenuti discutibili, e visualizza annunci pubblicitari e link sponsorizzati all'interno del browser.
Nella peggiore delle ipotesi arriva a cambiare la homepage e il motore di ricerca automatico dirottandolo verso search.conduit.com. Genera traffico web, raccoglie opportunità di vendita per altri siti potenzialmente dannosi e comunque dai contenuti discutibili, e visualizza annunci pubblicitari e link sponsorizzati all'interno del browser.
 Fortunatamente è intercettato dagli antivirus, ma per essere totalmente eliminato occorrono alcuni passaggi fatti personalmente da voi!
Fortunatamente è intercettato dagli antivirus, ma per essere totalmente eliminato occorrono alcuni passaggi fatti personalmente da voi!
Ricordate: Si deve sempre prestare attenzione durante l'installazione dei software , perché spesso, un programma di installazione software comprende installazioni opzionali, come questa adware weDownload Manager. State molto attenti a ciò che si accetta di installare. optare sempre per l'installazione personalizzata e deselezionare tutto ciò che non è familiare. E 'ovvio che devete installare software di cui diffidate!
Come rimuovere "Ads di weDownload Manager"
FASE 1: disinstallare weDownload Manager dal computer
Per disinstallare weDownload da Windows XP, Windows Vista o Windows 7, fate clic su START, e cliccate su su Pannello di Controllo.
Se si utilizza Windows 8 , è sufficiente trascinare il puntatore del mouse sul bordo destro dello schermo, selezionate Search dall'elenco e cercate pannello di controllo.
Quando Pannello di Controllo si apre cliccate su Disinstalla un Programma. Se si utilizza la visualizzazione classica del Pannello di controllo, allora dovete fare doppio clic su Programmi e funzionalità.
Quando Programmi e funzionalità o Disinstalla un programma si apre viene visualizzata una schermata con i programmi installati sul pc. Ora scorrete l’elenco e intercettate weDownload Manager, e cliccate su disinstalla.
Oltre a weDownload Manager cercate e disinstallate anche questi altri PUP:
-
UTUobEAdaBlock
-
SafeSaver
-
SupTab
-
ValueApps
-
Lollipop
-
Software Updated Version
-
DP1815
-
Video Player
-
Convert Files for Free
-
Plus-HD 1.3
-
BetterSurf
-
Trusted Web
-
LyricsBuddy-1
-
YweDownload Manager 1.2
-
Media Player 1.1
-
RRSavings
-
Feven Pro 1.2
-
Websteroids
-
Savings Bull
-
HD-Plus 3.5
Ed eventuali altri programmi che non avete installato voi.
Mi raccomando disinstallate tutti i programmi indesiderati o sconosciuti.
L'infezione adware weDownload Manager, potrebbe avere un nome diverso.
Per visualizzare i programmi installati di recente, è possibile fare clic su Installato il per ordinare i programmi dal più recente in poi.
FASE 2: Rimuovere l'estensione da Internet Explorer, Firefox e Google Chrome
-
Internet Explorer
È possibile ripristinare le impostazioni di Internet Explorer.
Aprite Internet Explorer, cliccate sull’icona a forma di ingranaggio " ![[Image: icongear.jpg]](http://malwaretips.com/images/removalguide/icongear.jpg) nella parte in alto a destra del browser, quindi fare clic su Opzioni Internet .
nella parte in alto a destra del browser, quindi fare clic su Opzioni Internet .![Fare clic sull'icona Gear poi su Opzioni Internet [Image: Opzioni Internet in Internet Explorer]](http://malwaretips.com/blogs/wp-content/uploads/2014/03/Internet-Options-Internet-Explorer.jpg) Nella finestra di dialogo che si apre in Avanzate cliccate sul pulsante Ripristina.
Nella finestra di dialogo che si apre in Avanzate cliccate sul pulsante Ripristina.
![Nella scheda Avanzate, fare clic sul pulsante Reset [Image: Ripristina Internet Explorer]](http://malwaretips.com/blogs/wp-content/uploads/2014/03/Reset-Internet-Explorer.jpg)
Nella sezione Ripristina impostazioni di Internet Explorer selezionate la casella
Elimina impostazioni personali, quindi fate clic sul pulsante Ripristina.
![Fare clic sul pulsante Ripristina per ripristinare IE le impostazioni predefinite [Image: Ripristina Internet Explorer alle impostazioni predefinite]](http://malwaretips.com/blogs/wp-content/uploads/2014/03/reset-button-Internet-Explorer.jpg)
A questo punto dovete riavviare il browser.
![Fare clic sul pulsante Chiudi [Impostazioni Immagine Ripristino di Internet Explorer]](http://malwaretips.com/blogs/wp-content/uploads/2014/03/Close-button-Reset.jpg)
-
Mozilla Firefox
Ripristinando Firefox allo stato predefinito risolverete il problema. La funzione di ripristino di Firefox può risultare risolutiva in molte occasioni in quanto consente di riportare Firefox ai suoi valori predefiniti effettuando contemporaneamente il salvataggio delle informazioni personali.
Nella parte superiore della finestra, fate clic sul pulsante del menù Fierfox e successivamente sul pulsante di Aiuto  . Dal menù che si apre cliccate su Risoluzione dei problemi.
. Dal menù che si apre cliccate su Risoluzione dei problemi.
Fare clic sul pulsante Ripristina Firefox.
Nell'angolo superiore destro della pagina Informazioni per la risoluzione dei problemi.
Per continuare, fare clic sul pulsante Ripristina Firefox nella successiva finestra di conferma.
Firefox verrà chiuso e ripristinato. Al riavvio, in una finestra verrà presentato l'elenco di tutte le informazioni importate. Fare clic sul pulsante Fine per aprire Firefox.
Nota : Il vostro vecchio profilo verrà posizionato sul desktop in una cartella denominata vecchi dati di Firefox.
- Google Chrome
 Fate clic sul pulsante del Menu
Fate clic sul pulsante del Menu
Nella scheda delle Estensioni, rimuovete weDownload Menager: fare clic sull’icona a forma di pattumiera ![Rimuovere un'estensione di Chrome [Image: Rimuovere un'estensione di Chrome]](http://malwaretips.com/blogs/wp-content/uploads/2013/07/Trash-Can-Chrome.png) .
.
Cercate e disinstallate anche questi altri PUP:
-
UTUobEAdaBlock
-
SafeSaver
-
SupTab
-
ValueApps
-
Lollipop
-
Software Updated Version
-
DP1815
-
Video Player
-
Convert Files for Free
-
Plus-HD 1.3
-
BetterSurf
-
Trusted Web
-
LyricsBuddy-1
-
YweDownload Manager 1.2
-
Media Player 1.1
-
RRSavings
-
Feven Pro 1.2
-
Websteroids
-
Savings Bull
-
HD-Plus 3.5
E anche eventuali altre estensioni sconosciute.![Rimuovere le estensioni weDownload Gestione Chrome [Image: estensioni weDownload Gestione Chrome]](http://malwaretips.com/blogs/wp-content/uploads/2014/01/malicious-Chrome-extension.jpg) Se non è possibile rimuovere Extension Manager weDownload, e leggete la scritta Installed by enterprise policy sotto Abilitato:
Se non è possibile rimuovere Extension Manager weDownload, e leggete la scritta Installed by enterprise policy sotto Abilitato:
 e sotto un messaggio che dice: Questa estensione è gestita e non può essere rimossa o disabilitata.
e sotto un messaggio che dice: Questa estensione è gestita e non può essere rimossa o disabilitata.
Mantenete la calma!
I cyber criminali vogliono impedirvi di eliminare il PUP cliccando semplicemente sull'icona del cestino. Come prima cosa tornate alla fase 1: disinstallare weDownload Manager dal computer.
Controllate la lista di Pup da disinstallare!Ripetete l’operazione prestando attenzione ai nomi che vi ho dato. Una volta che vi siete accertati di aver rimosso tutti i malware ritornate in Chrome.  IMPORTANTE: questa procedura può essere molto tecnica e quindi è opportuno eseguirla con attenzione e molta calma, vi dovrete confrontare con il Registro di sistema di Windows, per visualizzare ed eliminare file di sistema e di programma in Windows.
IMPORTANTE: questa procedura può essere molto tecnica e quindi è opportuno eseguirla con attenzione e molta calma, vi dovrete confrontare con il Registro di sistema di Windows, per visualizzare ed eliminare file di sistema e di programma in Windows.
Ricerca Malware a 360°
Se non ve la sentite di affronatre la Rimozione Manuale del Virus, eseguite l'app antimalware per identificare il virus in base al nome e per individuare eventuali virus, spyware e altri programmi malevoli (malware).
Se il virus non viene rilevato dall'app, potete cercare nel Microsoft Malware Protection Center il nome del virus e istruzioni per la sua rimozione.
Se il reset dei Browser non risolve il problema potete usare anche uno di questi strumenti gratuiti per la rimozione di malware:
Inoltre se si riscontrano problemi durante il tentativo di disinstallare il programma weDownload Manager, è possibile utilizzare Revo Uninstaller per rimuovere completamente questo programma indesiderato dal computer.
Poi c’è HitmanPro (il link vi porta su una nuova pagina web da cui è possibile scaricare HitmanPro) uno scanner che vi può dare un secondo parere.
![[Image: HitmanPro schermata di avvio]](http://malwaretips.com/blogs/wp-content/uploads/2014/03/hitmanpro-install.jpg) E’ progettato per salvare il computer da malware (virus, trojan, rootkit, ecc) che hanno infettato il sistema, nonostante tutte le misure di sicurezza che avete preso (come ad esempio software antivirus, firewall, ecc.). HitmanPro è progettato per lavorare a fianco programmi dei sicurezza esistenti, senza creare conflitti.
E’ progettato per salvare il computer da malware (virus, trojan, rootkit, ecc) che hanno infettato il sistema, nonostante tutte le misure di sicurezza che avete preso (come ad esempio software antivirus, firewall, ecc.). HitmanPro è progettato per lavorare a fianco programmi dei sicurezza esistenti, senza creare conflitti.
All'avvio del programma vi verrà presentata la schermata di partenza. Cliccate su Avanti, per installare HitmanPro sul vostro computer.
![[Image: scansione HitmanPro di malware]](http://malwaretips.com/blogs/wp-content/uploads/2014/03/hitmanpro-scanning.jpg) Inizierà la scansione del computer per i file dannosi, in modo rapido (meno di 5 minuti) e non rallenta il computer.
Inizierà la scansione del computer per i file dannosi, in modo rapido (meno di 5 minuti) e non rallenta il computer.
![[Image: risultati della scansione HitmanPro]](http://malwaretips.com/blogs/wp-content/uploads/2014/03/hitmanpro-scan-results.jpg) Al termine verrà visualizzato un elenco di tutti i malware che il programma ha trovato. Fate clic su Avanti, per rimuovere il virus weDownload Manager.
Al termine verrà visualizzato un elenco di tutti i malware che il programma ha trovato. Fate clic su Avanti, per rimuovere il virus weDownload Manager.
![[Image: HitmanPro Attiva licenza gratuita]](http://malwaretips.com/blogs/wp-content/uploads/2014/03/hitmanpro-activation.jpg) Ricordate di fare clic su Attiva licenza gratuita per iniziare la prova gratuita di 30 giorni, e rimuovere tutti i file dannosi dal computer.
Ricordate di fare clic su Attiva licenza gratuita per iniziare la prova gratuita di 30 giorni, e rimuovere tutti i file dannosi dal computer.
Il computer dovrebbe ora essere libero dall'infezione adware weDownload Manager. Se la soluzione anti-virus non ha funzionato, potreste prendere in considerazione l'acquisto della versione Premium di Malwarebytes Anti-Malware per la protezione contro questi tipi di minacce in futuro. Comunque continuate ad eseguire scansioni regolari del computer con HitmanPro.
Rimozione manuale di un virus
1.Gestione dell’estensione dannosa
Le estensioni, anche quelle malvagie, sono piccoli programmi software che possono modificare e migliorare la funzionalità del browser. Si scrivono usando tecnologie web come HTML, JavaScript e CSS.
Quindi: Segnate la spunta alla casella Modalità Sviluppatore nella pagina estensioni. Copiate l’id dell’estensione che non riuscite a disabilitare. Tenetela a portata di mano. Ora chiudete Chrome.
2.Eliminare la chiave di registro maligna
ATTENZIONE!!
L'errato utilizzo dell'Editor del Registro di sistema può causare seri problemi che potrebbero richiedere la reinstallazione del sistema operativo.
Microsoft non è in grado di garantire la risoluzione di problemi causati dall'errato utilizzo dell'Editor del Registro di sistema. L'utilizzo dell'Editor del Registro di sistema è a rischio e pericolo dell'utente.





![Pannello di controllo di Windows Start Menu [Image: Pannello di controllo di Windows Start Menu]](http://malwaretips.com/blogs/wp-content/uploads/2014/01/windows-start-menu-control-panel.jpg)
![Digitare Pannello di controllo di Windows 8 casella di ricerca [Image: Pannello di controllo di Windows 8]](http://malwaretips.com/blogs/wp-content/uploads/2014/01/control-panel-windows-8.jpg)
![Fare clic su Disinstalla un programma [Image: Disinstalla un programma]](http://malwaretips.com/blogs/wp-content/uploads/2013/03/uninstall-a-program-windows.jpg)
![Uninstall weDownload Manager da Windows [Image: Uninstall weDownload Manager da Windows]](http://malwaretips.com/blogs/wp-content/uploads/2014/04/wedownload-manager-uninstall.jpg)


![Risoluzione dei problemi in Firefox [Image: Firefox Risoluzione dei problemi]](http://malwaretips.com/blogs/wp-content/uploads/2014/03/Firefox-Troubleshooting-Information.jpg)

![Ripristina Firefox le impostazioni predefinite [Image: Ripristina Firefox le impostazioni predefinite]](http://malwaretips.com/blogs/wp-content/uploads/2014/03/Reset-Firefox.jpg)
![Fare clic sul pulsante Ripristina Firefox [Image: Tasto di ripristino impostazioni di Firefox]](http://malwaretips.com/blogs/wp-content/uploads/2014/03/Firefox-reset-settings.jpg)
![Menu estensioni in Chrome [Image: Menu estensioni in Chrome]](http://malwaretips.com/blogs/wp-content/uploads/2014/03/Google-Chrome-extensions.jpg)

![[Image: Installato di politica delle imprese ID estensione Chrome]](http://malwaretips.com/blogs/wp-content/uploads/2014/02/Installed-by-enterprise-policy-extension-ID.png)
![Aprire l'editor del Registro di Windows [Image: Aprire l'editor del Registro di Windows]](http://malwaretips.com/blogs/wp-content/uploads/2014/02/step-1.jpg)
![Fare clic su Modifica e selezionare Trova successivo [Image: Fare clic su Modifica e selezionare Trova successivo]](http://malwaretips.com/blogs/wp-content/uploads/2014/02/step-2.jpg)
![Digitare l'ID dell'estensione dannoso [Image: Digitare l'ID dell'estensione maligno]](http://malwaretips.com/blogs/wp-content/uploads/2014/02/step-4.jpg)
![Rimuovere la Installato da chiave di registro politica delle imprese [Image: Rimuovere la chiave del Registro di sistema installata per la politica delle imprese]](http://malwaretips.com/blogs/wp-content/uploads/2014/02/step-3.jpg)
![Confermare che si desidera eliminare la chiave di registro dannoso [Image: Confermare che si desidera eliminare la chiave di registro maligno]](http://malwaretips.com/blogs/wp-content/uploads/2014/02/step-5.jpg)
![Clicca su Mostra valore per visualizzare la cartella dannoso [Image: Fare clic su Mostra valore per visualizzare la cartella maligno]](http://malwaretips.com/blogs/wp-content/uploads/2014/02/step-6.jpg)
![Installato per cartella dannoso politica delle imprese [Image: Installato di cartella dannoso politica delle imprese]](http://malwaretips.com/blogs/wp-content/uploads/2014/02/step-7.jpg)
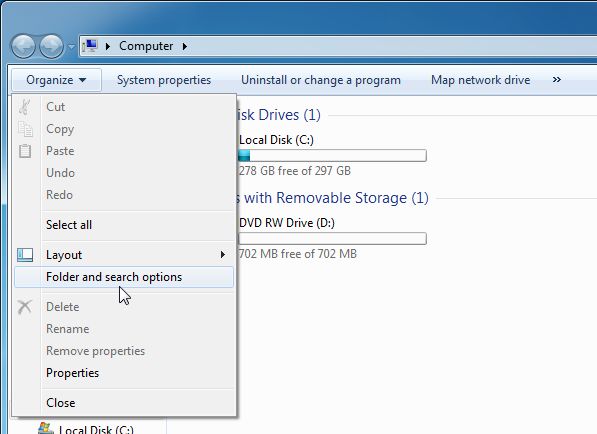
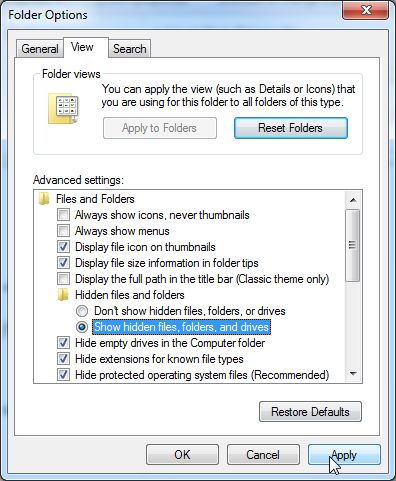
![Eliminare Installato per cartella dannoso politica delle imprese [Image: Elimina Installato di cartella dannoso politica delle imprese]](http://malwaretips.com/blogs/wp-content/uploads/2014/02/step-8.jpg)
![Rimuovere Installato di politica d'impresa cartella estensione dannoso [Image: Rimuovere Installato di politica d'impresa cartella estensione dannoso]](http://malwaretips.com/blogs/wp-content/uploads/2014/02/step-9.jpg)
![Eliminare le cartelle utente e computer [Image: Eliminare le cartelle macchina e utente]](http://malwaretips.com/blogs/wp-content/uploads/2014/02/step-10.jpg)
Nessun commento:
Posta un commento