TRUCCHI
TRASFORMAZIONE DI UN OGGETTO IN ADOBE PHOTOSHOP
Muovre un’
immagine
Per muovere un oggetto, è possibile farlo
-
spostando l'intero livello nel quale l'oggetto è contenuto
-
selezionando un'area del livello e spostare solo quella
Selezionare lo Strumento sposta  nella Barra degli strumenti.
nella Barra degli strumenti.
Attivare il livello da modificare e seguire le istruzioni:
1. Per spostare un'area e non l'intero livello, è necessario tracciare una selezione.
2. Selezionare lo Strumento sposta  .
.
3. Posizionare il cursore all'interno della selezione per spostare solo l'area selezionata, o su un punto qualsiasi del livello per spostare l'intero livello.
4. Trascinare l'oggetto tenendo premuto il tasto sinistro del mouse.
Trasformazione
di un’
immagine
➩Applicare le trasformazioni
Trasformare significa ridimensionare, ruotare, inclinare, allungare o alterare un’immagine.
Potete applicare le trasformazioni a una selezione, a un intero livello, a più livelli o a una maschera di livello.
Potete anche applicare le trasformazioni a un tracciato, a una forma vettoriale, a una maschera vettoriale, a un bordo di selezione o a un canale alfa.
La trasformazione altera la qualità dell’immagine quando manipolate i pixel.
Esistono diversi strumenti utili alla trasformazione.
✔Barra delle opzioni
Selezionando i comandi di Trasformazione nella Barra delle opzioni vengono visualizzati i diversi parametri su cui poter agire. 
Ogni parametro corrisponde ad una lettera/simbolo:
Inoltre nella barra delle opzioni, c’è
-
Il quadratino di Posizione punto di riferimento
 .
. -
Per confermare le modifica potete usare il simbolo
 .
. -
Per annullare la trasformazione si può cliccare su
 .
.
✔TRASFORMAZIONE LIBERA
Per effettuare le varie operazioni di modifica in maniera coordinata, è possibile utilizzare dal menù Modifica⇨Trasformazione libera.
Trasformazione libera: mostra dei quadratini (punti di ancoraggio) sui lati ed agli angoli dell’immagine permettendo (mediante il trascinamento di questi punti) di modificarne le dimensioni in piena libertà.
Selezionando questo percorso, il livello o la selezione saranno inclusi in una cornice con otto punti di trazione.
✔TRASFORMA
Per modificare il livello o la selezione, usare dal menù Modifica⇨Trasforma.
Trasforma: è il menu che permette di effettuare diverse modifiche all'immagine.
E' possibile, per esempio, provocare una rotazione dell'immagine specificandone il valore in gradi, riflettere l’immagine orizzontalmente o verticalmente, ridurla, effettuarne una distorsione, inclinarla, scalarla o cambiarle prospettiva.
Trasforma mette a disposizione vari strumenti come: Scala, Ruota, Inclina, Distorci, Prospettiva, Altera, Ruota a 180°,Ruota a 90° orario, Ruota a 90° antiorario, Rifletti orizzontale, Rifletti verticale.
Selezionando Trasforma, il livello o la selezione saranno inclusi in una cornice con otto punti di trazione.
Per effettuare una trasformazione, selezionate prima di tutto un elemento.
Potete effettuare la selezione di tutta l'immagine, con i tasti Cmd+a (Mac) o Ctrl+a (Windows) oppure con il menu Selezione⇝Tutto
Ora scegliete il comando di trasforma.
Se necessario, regolate il punto di riferimento  prima di manipolare la trasformazione.
prima di manipolare la trasformazione.
Potete eseguire più manipolazioni in sequenza prima di applicare la trasformazione cumulativa.
Ad esempio, potete scegliere Scala, trascinare una maniglia per ridimensionare, quindi selezionare Distorci e trascinare una maniglia per distorcere.
Premendo Invio o A capo applicherete entrambe le trasformazioni.
⇛STRUMENTI di TRASFORMA
⇛Scala
Per regolare la scala spostare uno degli otto punti.
Ingrandisce o riduce un elemento rispetto a un punto di riferimento, vale a dire il punto fisso delle trasformazioni. Potete eseguire il ridimensionamento in orizzontale, in verticale o in entrambe le direzioni.
Scala cambia le dimensioni dell'immagine all'interno del quadro e serve:
-
a recuperare l'intera dimensione dell'immagine. Quando le correzioni prospettiche o d'angolo fanno uscire dal quadro parti importanti della composizione
-
a ingrandire l'immagine fino a riempire di nuovo l'intero quadro.
Il difetto principale di questo filtro consiste nel fatto che lo spostamento dell'immagine all'interno del quadro porta fuori di esso parti spesso importanti del soggetto, che possono essere recuperate solo riducendo la scala, oppure costruendo intorno all'immagine un quadro più ampio prima di usare il filtro; il che, però, allunga i tempi di lavoro e obbliga il computer a lavorare file più pesanti.
⇉Per mantenere le proporzioni posizionarsi su uno dei quattro angoli e ridimensionare tenendo premuto il tasto Maiusc (Shift).
⇉Nella Barra delle opzioni è possibile inserire direttamente il valore desiderato nei campi L e A, per modificare la dimensione in percentuale.
Per mantenere le proporzioni selezionare il simbolo tra i campi L e A.
⇛Rifletti
Riflette l’elemento in verticale o in orizzontale.
Per riflettere un'immagine, utilizzare i comandi Rifletti orizzontale e Rifletti verticale dal menù Modifica⇨Trasforma.
⇛Ruota
Ruota un elemento attorno a un punto di riferimento.
Il centro dell’oggetto è il punto di riferimento predefinito, che può però essere spostato anche in altre posizioni.
Per ruotare un'immagine ci sono due possibilità:
-
posizionare il cursore su uno dei 4 angoli, il cursore si trasformerà in una freccia curva a doppia punta, premere il tasto sinistro del mouse, e tendendolo premuto, ruotare la figura;
-
impostare direttamente l'angolo di rotazione nel campo Ruota.








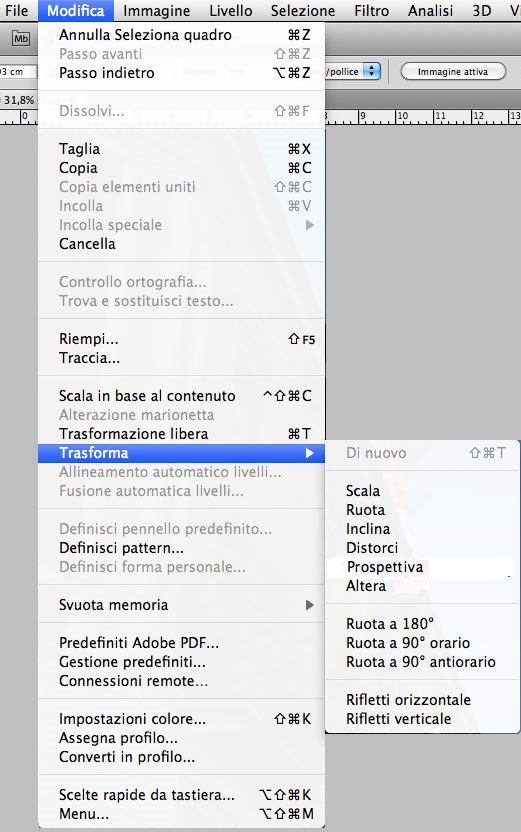




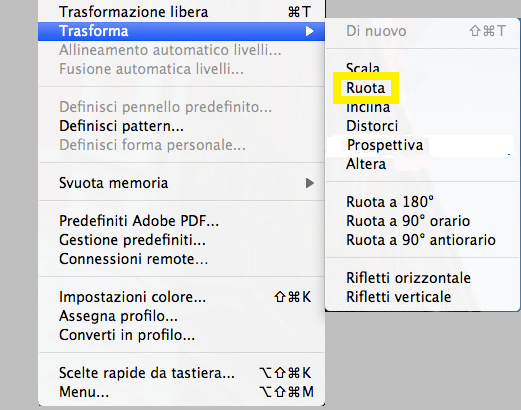



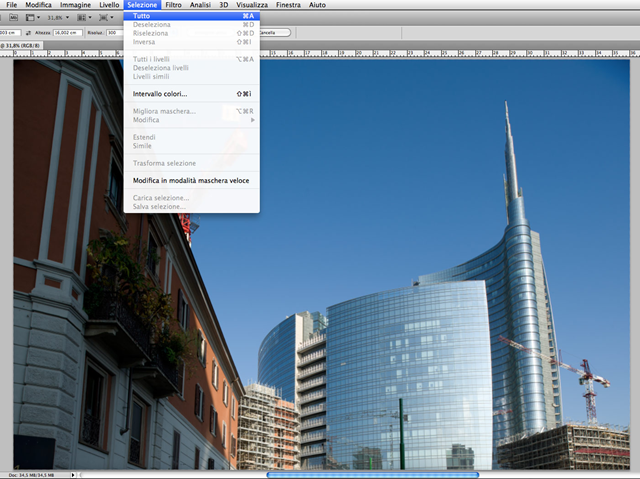

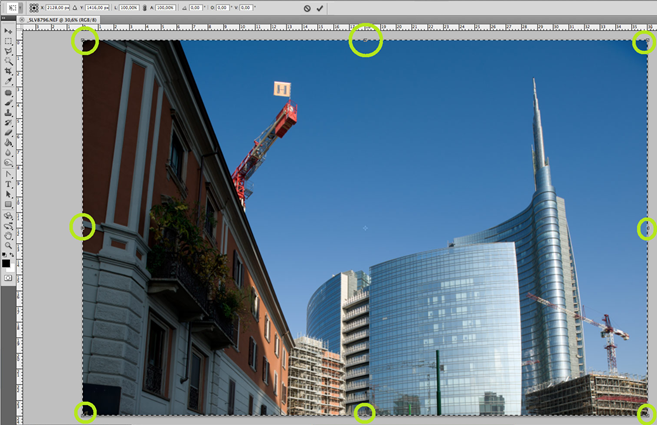




Nessun commento:
Posta un commento