Breve Guida per velocizzare il computer: Aggiungere Memoria

Se un computer sembra troppo lento, spesso il motivo è una quantità insufficiente di RAM.
Per velocizzare le prestazioni del computer, quando si parla di velocizzare le prestazioni di Windows non si può evitare di suggerire l'aggiunta di altra memoria, alla RAM, Random Access Memory del PC.
Come aumentare la RAM
La RAM è uno dei componenti più importanti per determinare le performance di un computer.
 Più memoria c’è a disposizione in un PC e più sale il numero di applicazioni utilizzabili in contemporanea.
Più memoria c’è a disposizione in un PC e più sale il numero di applicazioni utilizzabili in contemporanea.
 Per non parlare dei software per il fotoritocco o l’editing video/audio, che più RAM hanno a loro disposizione e meglio “girano”.
Per non parlare dei software per il fotoritocco o l’editing video/audio, che più RAM hanno a loro disposizione e meglio “girano”.

Insomma, se anche tu non sei soddisfatto delle prestazioni del tuo computer e vuoi dargli una bella “scossa” senza spendere cifre folli, non devi far altro che imparare come aumentare la RAM e passare all’azione.

Vedrai, ti sembrerà di avere un PC completamente nuovo.
Ci sono due possibilità.
Aumentare la memoria in Windows

È possibile eseguire Windows 7 su un PC con 1 gigabyte (GB) di RAM, anche se sono preferibili 2 GB.

Per ottenere prestazioni ottimali, poi, l'ideale sarebbe portare la RAM a 3 GB o più.
Si può anche aumentare memoria attraverso la funzione ReadyBoost di Windows, che consente di velocizzare le prestazioni del computer utilizzando lo spazio disponibile in alcuni dispositivi rimovibili, come le unità flash USB .
 È certamente più semplice inserire un'unità flash nella porta USB del PC, soprattutto nel caso di computer portatili, piuttosto che aprire il case e collegare moduli di memoria alla scheda madre.
È certamente più semplice inserire un'unità flash nella porta USB del PC, soprattutto nel caso di computer portatili, piuttosto che aprire il case e collegare moduli di memoria alla scheda madre.
ReadyBoost per aumentare la velocità del computer
ReadyBoost consente di aumentare la velocità del computer tramite l'utilizzo dello spazio di archiviazione disponibile nella maggior parte delle unità flash USB e delle schede di memoria flash. 
Quando si collega al computer un dispositivo di archiviazione compatibile con ReadyBoost, la finestra di dialogo AutoPlay offre l'opzione per velocizzare il computer utilizzando ReadyBoost. 
Se si seleziona questa opzione, sarà possibile scegliere la quantità di memoria del dispositivo da utilizzare a questo scopo.
Quando si configura un dispositivo per l'utilizzo di ReadyBoost, Windows indica la quantità di spazio che è consigliabile consentire a ReadyBoost di utilizzare per ottenere prestazioni ottimali.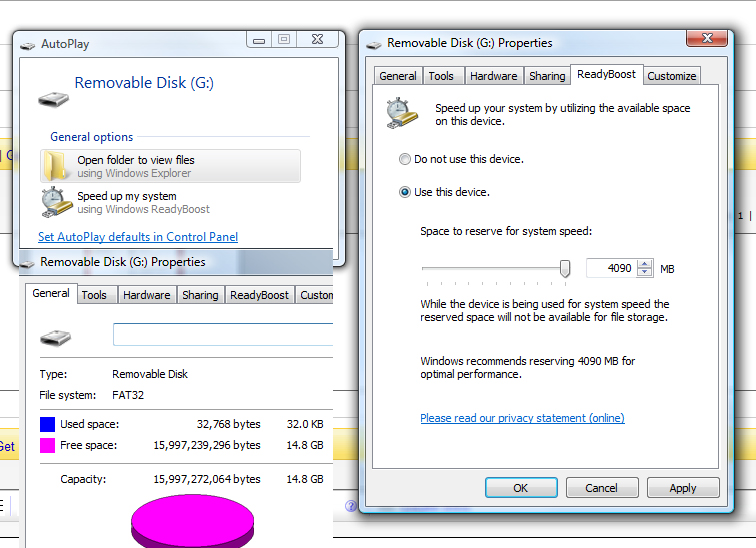
Per consentire a ReadyBoost di aumentare effettivamente la velocità del computer, è necessario che nell'unità o nella scheda di memoria flash sia presente almeno 1 gigabyte (GB) di spazio disponibile.
Se il dispositivo non ha abbastanza spazio disponibile per ReadyBoost, verrà visualizzato un messaggio che indicherà che è necessario liberare spazio sul dispositivo se si desidera utilizzarlo per velocizzare il sistema utilizzato.
È possibile attivare o disattivare ReadyBoost per unità memoria flash o altri dispositivi audio/video rimovibili specifici. Per ulteriori informazioni: Attivare o disattivare ReadyBoost per un dispositivo di archiviazione.

Nella scheda ReadyBoost è possibile determinare la quantità di spazio di archiviazione in un dispositivo rimovibile da utilizzare per aumentare la velocità del sistema.
Quando ReadyBoost non funziona
➳ Se il computer ha un disco rigido che utilizza la tecnologia Unità SSD (Solid State Drive), potrebbe essere che l'opzione per velocizzare il computer con ReadyBoost non viene visualizzata, quando si collega un'unita flash USB oppure una scheda di memoria flash. ➮Invece potrebbe apparire il messaggio "ReadyBoost non è abilitato nel computer perché la velocità del disco di sistema non lo richiede".
Alcune unità SSD sono infatti talmente veloci che l'utilizzo di ReadyBoost non apporterebbe alcun vantaggio.
→ In altre situazioni è possibile che non si sia in grado di utilizzare tutta la memoria disponibile nel dispositivo per aumentare la velocità del computer.
Ad esempio, alcuni dispositivi di memoria flash includono memoria flash sia lenta che veloce, ma ReadyBoost può utilizzare solo la memoria flash veloce per aumentare la velocità del computer.
Aggiungere o
Sostituire la Memoria sui Computer Desktop

Cominciamo vedendo come aumentare la RAM sui computer Desktop, i pc “fissi”. Aggiungere o sostituire i banchi di memoria su questo tipo di macchine è molto semplice, ma prima di procedere devi scoprire qual è il tipo di RAM giusto per il tuo PC.
Come si fa?
Nulla di più semplice.
➱Scarica sul tuo computer il programma gratuito CPU-Z, avvialo e seleziona la scheda Memory per visualizzare tutti i dettagli sulla memoria attualmente installata nel computer.  I valori che devi tenere in considerazione sono:
I valori che devi tenere in considerazione sono:
-
la tipologia della RAM es. DDR3, DDR2, ecc.
-
la sua frequenza es. 1333 MHz
Ora devi procedere all’acquisto di banchi di memoria che abbiano le stesse caratteristiche di quelli già presenti nel PC, ma con capacità maggiori, naturalmente. In teoria, potresti anche utilizzare banchi di RAM con frequenze diverse tra loro ma in questo caso il computer utilizzerà automaticamente la frequenza più bassa per tutti i banchi. 
Le RAM sono disponibili su tutti i maggiori store online, da Amazon a Virgilio Shopping, a prezzi molto contenuti: non spenderai oltre i 40 euro.

Una volta acquistata la RAM più adatta per il tuo computer, puoi procedere all’installazione. L’operazione, come accennato in precedenza, è molto semplice.


Non devi far altro che svitare tutte le viti presenti ai lati del case del PC ed aprire quest’ultimo rimuovendo i pannelli laterali.
Importante: rimuovere prima il cavo dell’alimentazione, mi raccomando.
A questo punto, individua il banco di RAM già presente nella macchina e verifica se accanto ad esso ci sono degli slot liberi. Se ci sono slot liberi, non devi far altro che posizionare i nuovi banchi di RAM appena acquistati in quest’ultimi, facendo attenzione a farli combaciare perfettamente con i contatti e con le alette bianche presenti ai lati: basta esercitare una lieve pressione e quando senti un “click” significa che la RAM è stata inserita correttamente.
Se ci sono slot liberi, non devi far altro che posizionare i nuovi banchi di RAM appena acquistati in quest’ultimi, facendo attenzione a farli combaciare perfettamente con i contatti e con le alette bianche presenti ai lati: basta esercitare una lieve pressione e quando senti un “click” significa che la RAM è stata inserita correttamente.
 Se invece non ci sono slot liberi, o comunque hai bisogno di sostituire il banco di RAM originale del PC con quello appena acquistato, basta rimuovere il primo allargando delicatamente le alette bianche che ci sono ai lati e procedere all’inserimento della nuova memoria come visto prima.
Se invece non ci sono slot liberi, o comunque hai bisogno di sostituire il banco di RAM originale del PC con quello appena acquistato, basta rimuovere il primo allargando delicatamente le alette bianche che ci sono ai lati e procedere all’inserimento della nuova memoria come visto prima.
Upgrate ok
✔Ad operazione completata, richiudi il case del computer posizionando tutte le viti al loro posto, collega nuovamente il cavo di alimentazione del PC ed accendi la macchina per verificare che tutto funzioni correttamente.

➜ Per testare il riuscito upgrade della RAM:
-
Vai nell’Esplora file di Windows
-
Fai click destro sul collegamento Computer
-
Seleziona la voce Proprietà dal menu che compare.
➜Nella finestra che si apre, troverai tutte le informazioni sul PC in uso e fra queste c’è anche il quantitativo di RAM riconosciuto dal sistema.
Aumentare la RAM sui Portatili?

Dopo aver visto come aumentare la RAM sui computer Desktop dovrei occuparmi di quelli portatili ma in realtà si tratta di un argomento molto delicato.
Devi sapere, infatti, che cambiare la RAM su un notebook o un laptop è molto più difficile rispetto a un computer “fisso”
Spesso prevede la rimozione di numerosi componenti hardware.
 Occorre essere davvero ferrati in materia e trovare le istruzioni adatte al proprio computer, perché ogni portatile si deve “aprire” in maniera differente.
Occorre essere davvero ferrati in materia e trovare le istruzioni adatte al proprio computer, perché ogni portatile si deve “aprire” in maniera differente.
L’eccezione
 Una delle rare eccezioni in questo campo sono i MacBook Pro di Apple, ai quali si può aggiungere/sostituire la RAM in maniera estremamente semplice e senza nemmeno perdere la garanzia.
Una delle rare eccezioni in questo campo sono i MacBook Pro di Apple, ai quali si può aggiungere/sostituire la RAM in maniera estremamente semplice e senza nemmeno perdere la garanzia.
↦Basta infatti svitare il pannello posteriore del computer ↦Rimuovere i banchi di memoria presenti originariamente nel portatile. Allargare le due linguette di plastica con cui sono bloccati e si alzano da soli
↦ Sostituirli con quelli acquistati.

Puoi verificare facilmente qual è la tipologia di RAM più adatta al tuo MacBook utilizzando il programma gratuito RAM Assistant.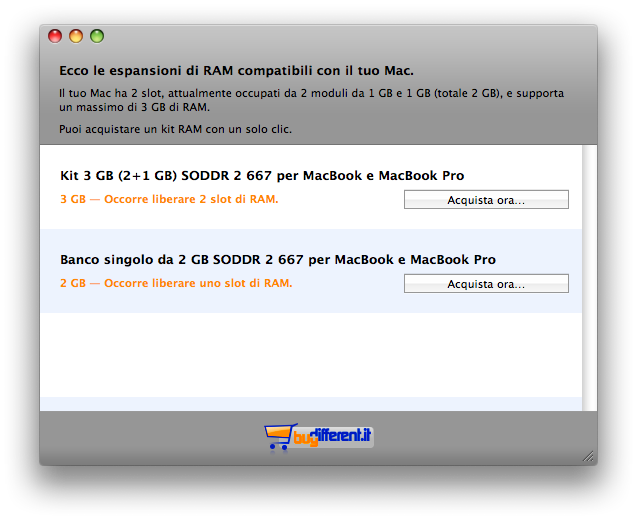 Per sapere qual è il quantitativo di RAM riconosciuto dal sistema basta:
Per sapere qual è il quantitativo di RAM riconosciuto dal sistema basta:
↦ Cliccare sul logo della mela nella barra dei menu  ↦ Selezionare la voce Informazioni sul tuo Mac.
↦ Selezionare la voce Informazioni sul tuo Mac.
 Più memoria c’è a disposizione in un PC e più sale il numero di applicazioni utilizzabili in contemporanea.
Più memoria c’è a disposizione in un PC e più sale il numero di applicazioni utilizzabili in contemporanea.  Per non parlare dei software per il fotoritocco o l’editing video/audio, che più RAM hanno a loro disposizione e meglio “girano”.
Per non parlare dei software per il fotoritocco o l’editing video/audio, che più RAM hanno a loro disposizione e meglio “girano”.
 È certamente più semplice inserire un'unità flash nella porta USB del PC, soprattutto nel caso di computer portatili, piuttosto che aprire il case e collegare moduli di memoria alla scheda madre.
È certamente più semplice inserire un'unità flash nella porta USB del PC, soprattutto nel caso di computer portatili, piuttosto che aprire il case e collegare moduli di memoria alla scheda madre.

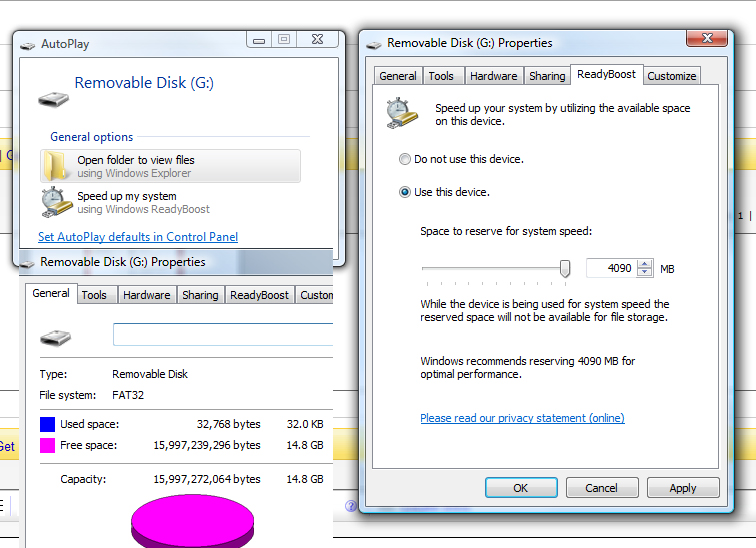

 I valori che devi tenere in considerazione sono:
I valori che devi tenere in considerazione sono:
 Se ci sono slot liberi, non devi far altro che posizionare i nuovi banchi di RAM appena acquistati in quest’ultimi, facendo attenzione a farli combaciare perfettamente con i contatti e con le alette bianche presenti ai lati: basta esercitare una lieve pressione e quando senti un “click” significa che la RAM è stata inserita correttamente.
Se ci sono slot liberi, non devi far altro che posizionare i nuovi banchi di RAM appena acquistati in quest’ultimi, facendo attenzione a farli combaciare perfettamente con i contatti e con le alette bianche presenti ai lati: basta esercitare una lieve pressione e quando senti un “click” significa che la RAM è stata inserita correttamente.  Se invece non ci sono slot liberi, o comunque hai bisogno di sostituire il banco di RAM originale del PC con quello appena acquistato, basta rimuovere il primo allargando delicatamente le alette bianche che ci sono ai lati e procedere all’inserimento della nuova memoria come visto prima.
Se invece non ci sono slot liberi, o comunque hai bisogno di sostituire il banco di RAM originale del PC con quello appena acquistato, basta rimuovere il primo allargando delicatamente le alette bianche che ci sono ai lati e procedere all’inserimento della nuova memoria come visto prima. 















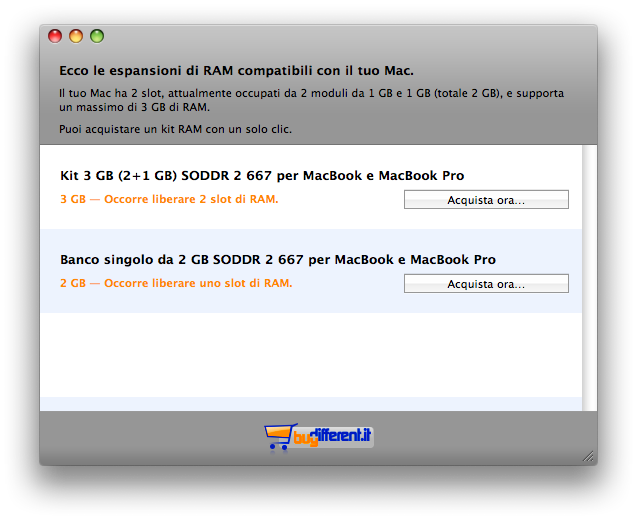

Nessun commento:
Posta un commento