 Le immagini possono aumentare significativamente le dimensioni del documento di Microsoft Office. È possibile controllare le dimensioni del file scegliendo impostazioni appropriate per la risoluzione e la qualità o la compressione di un'immagine.
Le immagini possono aumentare significativamente le dimensioni del documento di Microsoft Office. È possibile controllare le dimensioni del file scegliendo impostazioni appropriate per la risoluzione e la qualità o la compressione di un'immagine.
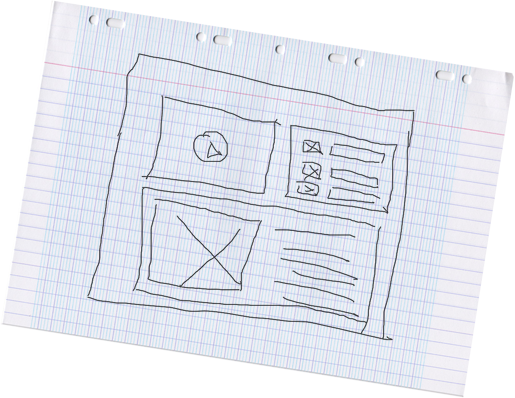
Un metodo semplice per bilanciare questi aspetti consiste nell'adattare la risoluzione all'utilizzo del file. Se, ad esempio, si intende inviare l'immagine in un messaggio di posta elettronica,
 è possibile specificare una risoluzione minore per l'immagine per ridurre le dimensioni del file. D'altro canto, se la qualità dell'immagine è più importante delle dimensioni del file, è possibile specificare di non comprimere mai le immagini.
è possibile specificare una risoluzione minore per l'immagine per ridurre le dimensioni del file. D'altro canto, se la qualità dell'immagine è più importante delle dimensioni del file, è possibile specificare di non comprimere mai le immagini. Per risparmiare spazio nel disco rigido o ridurre i tempi di download o di caricamento nei siti Web, è possibile ridurre la risoluzione dell'immagine, applicare compressione con una perdita di qualità determinata dal formato di file dell'immagine e rimuovere le informazioni indesiderate, ad esempio le parti ritagliate di un'immagine o altre informazioni sulla modifica di un'immagine.
Per risparmiare spazio nel disco rigido o ridurre i tempi di download o di caricamento nei siti Web, è possibile ridurre la risoluzione dell'immagine, applicare compressione con una perdita di qualità determinata dal formato di file dell'immagine e rimuovere le informazioni indesiderate, ad esempio le parti ritagliate di un'immagine o altre informazioni sulla modifica di un'immagine.
Quando si aggiunge un'immagine al file, l'immagine viene automaticamente compressa utilizzando il numero specificato in Dimensioni e qualità immagine nella scheda Avanzate del comando Opzioni. Per impostazione predefinita, viene utilizzato un valore per la stampa (220 ppi), ma è possibile modificare questa opzione.
 IMPORTANTE: La compressione di un'immagine o la modifica della risoluzione per ridurre le dimensioni del file comporta la modifica del livello di dettaglio nell'immagine di origine. Di conseguenza, dopo la compressione l'immagine può avere un aspetto diverso rispetto a prima della compressione. Per questo motivo, è consigliabile comprimere l'immagine e salvare il file prima di
IMPORTANTE: La compressione di un'immagine o la modifica della risoluzione per ridurre le dimensioni del file comporta la modifica del livello di dettaglio nell'immagine di origine. Di conseguenza, dopo la compressione l'immagine può avere un aspetto diverso rispetto a prima della compressione. Per questo motivo, è consigliabile comprimere l'immagine e salvare il file prima di  applicare un effetto artistico o di rimuovere lo sfondo. Se la compressione e l'effetto artistico non consentono di ottenere l'aspetto desiderato, è possibile ripetere la compressione anche dopo aver salvato il file, purché non sia stato chiuso il programma utilizzato.
applicare un effetto artistico o di rimuovere lo sfondo. Se la compressione e l'effetto artistico non consentono di ottenere l'aspetto desiderato, è possibile ripetere la compressione anche dopo aver salvato il file, purché non sia stato chiuso il programma utilizzato.In questo articolo viene illustrato come ridurre le dimensioni del file di Office comprimendo le immagini e modificandone la risoluzione.
Panoramica della compressione di immagini
Poiché le immagini o le fotografie digitali possono avere dimensioni eccessive e una risoluzione maggiore rispetto a quella supportata per la visualizzazione nelle  stampanti, nei proiettori o nei monitor standard, le immagini vengono automaticamente sotto campionate a dimensioni più ragionevoli quando vengono inserite in un file. Per impostazione predefinita, le immagini vengono sotto campionate a 220 ppi, che rappresenta una risoluzione di stampa di alta qualità che è possibile impostare nella scheda File.
stampanti, nei proiettori o nei monitor standard, le immagini vengono automaticamente sotto campionate a dimensioni più ragionevoli quando vengono inserite in un file. Per impostazione predefinita, le immagini vengono sotto campionate a 220 ppi, che rappresenta una risoluzione di stampa di alta qualità che è possibile impostare nella scheda File.  È possibile modificare la risoluzione predefinita o disattivare la compressione delle immagini. Quando si inserisce un'immagine, viene applicata automaticamente una compressione di base durante il salvataggio del file. Le informazioni sull'immagine vengono ricampionate, a questo punto. in base alle dimensioni dell'immagine nel file. La qualità
È possibile modificare la risoluzione predefinita o disattivare la compressione delle immagini. Quando si inserisce un'immagine, viene applicata automaticamente una compressione di base durante il salvataggio del file. Le informazioni sull'immagine vengono ricampionate, a questo punto. in base alle dimensioni dell'immagine nel file. La qualità  dell'immagine non cambia, in quanto l'immagine viene ridimensionata alle dimensioni correnti. Il ripristino delle dimensioni originali dell'immagini (se ridotte in precedenza), invece, comporterà una perdita di qualità. È possibile, tuttavia, disattivare questa compressione di base.
dell'immagine non cambia, in quanto l'immagine viene ridimensionata alle dimensioni correnti. Il ripristino delle dimensioni originali dell'immagini (se ridotte in precedenza), invece, comporterà una perdita di qualità. È possibile, tuttavia, disattivare questa compressione di base. ➳Le modifiche di compressione vengono applicate alla chiusura della finestra di dialogo Comprimi immagini e possono essere visualizzate nel file immediatamente. Se i risultati non sono soddisfacenti, è possibile annullare le modifiche.
➳Le modifiche di compressione vengono applicate alla chiusura della finestra di dialogo Comprimi immagini e possono essere visualizzate nel file immediatamente. Se i risultati non sono soddisfacenti, è possibile annullare le modifiche.
Modifica della risoluzione di un'immagine
Quando in un'immagine non è necessario ogni singolo pixel per ottenere una versione accettabile per la destinazione, è possibile ridurre o modificare la risoluzione. La riduzione o la modifica della risoluzione può risultare efficace per immagini ridimensionate a dimensioni minori, perché in questo caso il valore di punti per pollice (dpi) in realtà aumenta. La modifica della risoluzione può influire sulla qualità dell'immagine.
-
Fare clic sull'immagine o le immagini di cui si desidera modificare la risoluzione.
-
Nella scheda Formato in Strumenti immagine fare clic su Comprimi immagini nel gruppo Regola.

Se le schede Strumenti immagine e Formato non vengono visualizzate, verificare di avere selezionato un'immagine. Potrebbe essere necessario fare doppio clic su un'immagine per aprire la scheda Formato.
-
Per modificare solo la risoluzione delle immagini selezionate e non di tutte le immagini nel file, selezionare la casella di controllo Applica solo all'immagine selezionata.
-
In Output di destinazione fare clic sulla risoluzione desiderata.
NOTA L'opzione Usa risoluzione documento consente di utilizzare la risoluzione impostata nella scheda File. Per impostazione predefinita, questo valore è impostato su Stampa o 220 ppi, ma è possibile modificare la risoluzione predefinita.
Impostazione di una risoluzione predefinita per tutte le immagini in un file
IMPORTANTE Questa impostazione viene applicata solo alle immagini incluse nel file corrente o nel file selezionato nell'elenco accanto a Dimensioni e qualità immagine. Per impostazione predefinita, questa opzione è impostata su una destinazione di stampa (220 ppi).
-
In Opzioni fare clic su Impostazioni avanzate.
-
In Dimensioni e qualità immagine fare clic sul file per cui si desidera impostare la risoluzione delle immagini predefinita.
-
Nell'elenco Imposta output di destinazione predefinito su fare clic sulla risoluzione desiderata.
Eliminazione delle aree ritagliate di un'immagine
Se un'immagine è stata ritagliata, è possibile eliminare le aree ritagliate dell'immagine per ridurre le dimensioni del file. Questa operazione è utile anche per impedire ad altri di visualizzare le parti dell'immagine che sono state rimosse.
Questa operazione è utile anche per impedire ad altri di visualizzare le parti dell'immagine che sono state rimosse.
IMPORTANTE Poiché questa operazione non può essere annullata, è consigliabile eseguirla solo se si è certi di avere apportato tutte le modifiche desiderate.
-
Fare clic sull'immagine o le immagini da cui si desidera rimuovere le informazioni indesiderate.
-
Nella scheda Formato in Strumenti immagine fare clic su Comprimi immagini nel gruppo Regola.

NOTA Se le schede Strumenti immagine e Formato non vengono visualizzate, verificare di avere selezionato un'immagine. Potrebbe essere necessario fare doppio clic su un'immagine per aprire la scheda Formato.
-
Per rimuovere solo le aree ritagliate delle immagini selezionate e non di tutte le immagini nel file, selezionare la casella di controllo Applica solo all'immagine selezionata.
-
In Opzioni compressione selezionare la casella di controllo Elimina aree ritagliate delle immagini.
Rimozione di tutti i dati sulla modifica dell'immagine
Se si è scelto di ritagliare un'immagine o sono state apportate modifiche all'immagine, ad esempio l'applicazione di un effetto artistico o la modifica della luminosità o del contrasto, le informazioni per annullare tali modifiche sono archiviate nel file.

È possibile ridurre le dimensioni del file eliminando questi dati. Selezionando questa opzione è possibile ridurre le dimensioni del file, ma se si vorrà annullare una o più modifiche apportate, sarà necessario reinserire l'immagine nel file. Potrebbe essere necessario salvare una copia del file con un nome diverso prima di eseguire la procedura seguente.
 Quando si modifica un'immagine, un originale di alta qualità dell'immagine viene archiviato come file Windows Media Photo (WDP), insieme a tutti i dati relativi alla modifica dell'immagine. Viene inoltre salvata una seconda copia dell'immagine in formato JPEG o PNG, per acquisire l'aspetto dell'immagine in seguito all'applicazione delle modifiche. ✔La copia JPEG o PNG dell'immagine viene utilizzata per la compatibilità con le versioni precedenti dei file di Office 2007. Quando si esegue la procedura seguente, il file Windows Media Photo (WDP) viene eliminato e l'immagine JPEG o PNG viene ignorata. L'immagine PNG viene utilizzata nel caso in cui all'immagine sia stato applicato un effetto di trasparenza, altrimenti viene utilizzata l'immagine JPEG. ☠Dopo avere rimosso il file WDP, tutte le modifiche diventeranno permanenti e non potranno essere annullate.
Quando si modifica un'immagine, un originale di alta qualità dell'immagine viene archiviato come file Windows Media Photo (WDP), insieme a tutti i dati relativi alla modifica dell'immagine. Viene inoltre salvata una seconda copia dell'immagine in formato JPEG o PNG, per acquisire l'aspetto dell'immagine in seguito all'applicazione delle modifiche. ✔La copia JPEG o PNG dell'immagine viene utilizzata per la compatibilità con le versioni precedenti dei file di Office 2007. Quando si esegue la procedura seguente, il file Windows Media Photo (WDP) viene eliminato e l'immagine JPEG o PNG viene ignorata. L'immagine PNG viene utilizzata nel caso in cui all'immagine sia stato applicato un effetto di trasparenza, altrimenti viene utilizzata l'immagine JPEG. ☠Dopo avere rimosso il file WDP, tutte le modifiche diventeranno permanenti e non potranno essere annullate.-
In Opzioni fare clic su Impostazioni avanzate.
-
Accanto a Dimensioni e qualità immagine fare clic sul file da cui si desidera rimuovere le informazioni sulla modifica dell'immagine.
-
In Dimensioni e qualità immagine selezionare la casella di controllo Ignora dati modifica.
-
Questa impostazione viene applicata solo alle immagini incluse nel file corrente o nel file selezionato nell'elenco accanto a Dimensioni e qualità immagine.
-
Se si prevede di inviare un file contenente diverse immagini in un messaggio di posta elettronica, questa procedura consente di ridurre al minimo le dimensioni del file.



Nessun commento:
Posta un commento