Rispetto a quando l’avete acquistato, le prestazioni del PC vi sembrano dimezzate? Il computer è troppo lento all’avvio? Ogni volta che aprite il browser siete “assaliti” da decine di toolbar che rubano tre quarti di spazio sullo schermo e rallentano incredibilmente l’avvio della navigazione in Internet?
Ottimizzare Windows
Per quanto veloci e all'avanguardia possano essere appena comprati, con il tempo tutti i computer sembrano diventare più lenti.
Il PC ultimo grido acquistato l'anno scorso, potrebbe non sembrare più un tale gioiello dopo l'installazione di una decina di programmi, strumenti antispyware e antivirus e dopo che è stata scaricata da Internet ogni sorta di contenuti.
Il rallentamento delle prestazioni può verificarsi in modo talmente graduale da passare quasi inosservato, finché un bel
giorno, mentre si sta tentando di aprire un programma o un file, non si può fare a meno di chiedersi cosa sia successo al PC.
Quale che sia la causa, esistono molti metodi per velocizzare le prestazioni di Windows e migliorare il funzionamento generale del PC, senza dover acquistare nuovo hardware.

La manutenzione del disco fisso è essenziale e consiste nell'eseguire tre operazioni:
Di seguito, sono indicati alcuni suggerimenti per ottimizzare Windows 7 e ottenere prestazioni più veloci.
Strumento per la risoluzione dei problemi di prestazioni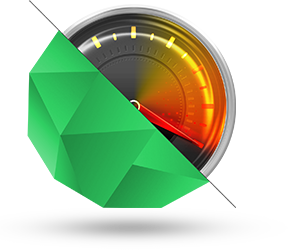
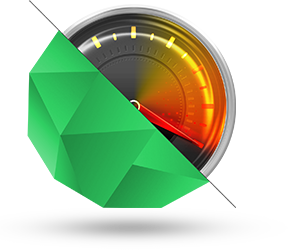
Per prima cosa, si può ricorrere allo strumento Risoluzione dei problemi di prestazioni, che è in grado di individuare e risolvere automaticamente i problemi.
Questo strumento consente di verificare i problemi che potrebbero determinare una riduzione delle prestazioni del computer, ad esempio il numero di utenti attualmente connessi o l'esecuzione simultanea di più programmi.

- Fate clic sul pulsante Start
 e scegliete Pannello di controllo.
e scegliete Pannello di controllo. - Nella casella di ricerca digitatate risoluzione dei problemi e quindi ftre clic su Risoluzione dei problemi.
- Sotto Sistema e sicurezza, fate clic su Verificare la presenza di problemi relativi alle prestazioni.
Eliminare i programmi non utilizzati
Molti programmi sono progettati per avviarsi automaticamente all'avvio di Windows.
Spesso, i produttori di software installano sui PC una quantità di programmi non richiesti e talvolta inutili, come versioni di valutazione e versioni a edizione limitata di programmi e li impostano in modo che vengano aperti in background, invisibili all'utente, pertanto si aprono non appena si fa clic sull'icona corrispondente.
Questo può risultare utile nel caso di programmi che si utilizzano di frequente, ma per quelli che non si utilizzano mai o solo di rado, rappresenta solo uno spreco di memoria e rallenta il tempo di avvio di Windows.
È quindi consigliabile decidere in autonomia quali programmi eseguire all'avvio.
Ricordate: Non è mai troppo tardi, per
rimuovere questi programmi e risolvere il problema dello spreco di risorse di sistema.
Disinstallandoli, il PC velocizzerà le prestazioni.
Come stabilire quali sono i programmi eseguiti automaticamente all'avvio?
A volte è molto semplice, perché il programma aggiunge un'icona nell'area di notifica della barra delle applicazioni, e quindi si può vedere il programma in esecuzione.
Verificate che non vi siano in esecuzione programmi che non si desidera vengano avviati automaticamente.
Basta posizionare il cursore sulle singole icone per visualizzare il nome del programma corrispondente.
Fate clic sul pulsante Mostra icone nascoste per essere sicuri di visualizzare tutte le icone.

Programmi di Supporto
Should i remove it?
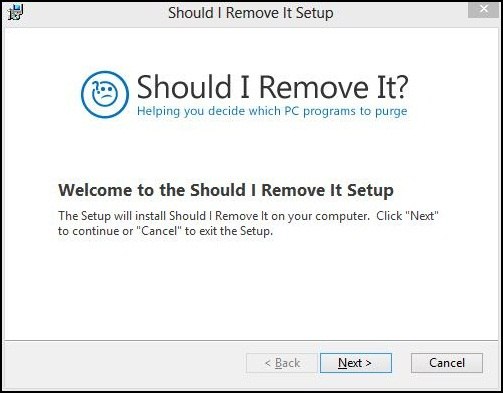

Togliere i programmi inutili dal pc con SlimComputer

Altrimenti digitante nella casella di ricerca del menu start: disinstallare,e quindi cliccate sul risultato della ricerca: Disinstalla un Programma.
Oppure digitate msconfig nella casella di ricerca o esegui su Win XP e poi Invio
Sulla finestra che si aprirà cliccate su avvio, quelle che vedete sono tutte le applicazioni che partono automaticamente all’avvio di Windows.
Togliete la spunta a quelle che non sono necessarie, applicate e riavviate il computer, noterete che Windows si avvierà più velocemente.
Programmi di Supporto 
Ci sono alcuni programmi di supporto, che possono essere utilizzati facilmente per riconoscere e togliere i programmi inutili dal computer, con un semplice click!
Should i remove it?
recupera l'elenco delle applicazioni installate sul PC e visualizza quali di esse sarebbe il caso di rimuovere in base ai voti e le
percentuali di utenti che li hanno già disinstallati.

Le valutazioni provengono da tutti gli utenti che usano il programma.
Anche se questo non significa che bisogna necessariamente fidarsi dei consigli di un software automatico, è comunque un ottimo punto di inizio per aiutarsi a individuare i programmi che non servono.
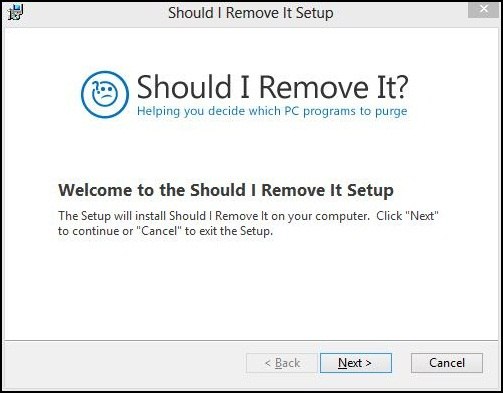
Should i remove it?, funziona su ogni versione di Windows compreso Windows 8.

E' uno di quegli strumenti utili per ripulire il pc dai programmi inutili che conviene utilizzare una volta ogni tanto e quando si compra un computer nuovo.
Togliere i programmi inutili dal pc con SlimComputer
Poi c'è SlimComputer, un ottimo programma gratuito per Windows che permette di eliminare toolbar e programmi che rallentano il PC facilmente.
Basta un click e il software fa partire una scansione automatica che rileva tutti i programmi impostati per l’avvio automatico e le barre degli strumenti aggiuntive del browser che possono influire negativamente sulle prestazioni del computer, e li disabilita.

Ecco come funziona.
Il primo passo che dovete compiere è collegarvi al sito Internet di SlimComputer e cliccare sul pulsante Download now.
Nella pagina che si apre, cliccate di nuovo su Download Now per scaricare il programma sul PC.
A download ultimato aprite, facendo doppio click su di esso, il file appena scaricato (slimcomputer-setup.exe) e, nella finestra che si apre, fate click sul pulsante Next.



Mettete quindi il segno di spunta accanto ai nomi di tutti gli elementi che desideri rimuovere in ciascuna delle schede di SlimComputer.
Applications per le applicazioni, Startup Items per i programmi in avvio automatico, ecc.
Ora cliccate sul pulsante REMOVE per completare l’operazione.
 Utilizzando le altre opzioni di SlimComputer, accessibili dal menu collocato sulla sinistra nella finestra principale del programma, potete anche ottimizzare il sistema disabilitando i servizi di Windows non necessari (Optimizer, schedaServices), disinstallare i programmi superflui presenti sull'hard disk (Uninstaller) e accedere velocemente alle impostazioni più nascoste di Windows per gestire e migliorare le performance del sistema (Windows Tools).
Utilizzando le altre opzioni di SlimComputer, accessibili dal menu collocato sulla sinistra nella finestra principale del programma, potete anche ottimizzare il sistema disabilitando i servizi di Windows non necessari (Optimizer, schedaServices), disinstallare i programmi superflui presenti sull'hard disk (Uninstaller) e accedere velocemente alle impostazioni più nascoste di Windows per gestire e migliorare le performance del sistema (Windows Tools).
 Se nella procedura per eliminare toolbar e programmi che rallentano il PC avete disabilitato per sbaglio degli elementi che intendi ripristinare, cliccate sulla scheda Restore (sempre sulla sinistra), mettete il segno di spunta accanto ai nomi degli oggetti che intendete recuperare e cliccate sul pulsante Restore Selected.
Se nella procedura per eliminare toolbar e programmi che rallentano il PC avete disabilitato per sbaglio degli elementi che intendi ripristinare, cliccate sulla scheda Restore (sempre sulla sinistra), mettete il segno di spunta accanto ai nomi degli oggetti che intendete recuperare e cliccate sul pulsante Restore Selected.


PC lento? CCleaner è la soluzione!
Un’altra applicazione gratuita,ottima è CCleaner che consente di cancellare la cronologia della navigazione Internet, eliminare i file temporanei di tutte le applicazioni, disinstallare i programmi superflui e disabilitare i software impostati per la partenza automatica all’avvio di Windows.

Per scaricare CCleaner sul computer, collegatevi al sito Internet dell’applicazione e cliccate sul link Piriform.com che si trova in fondo alla pagina.
A download completato, aprite il pacchetto d’installazione di CCleaner es. ccsetup413.exe, e cliccate sul pulsante Sì.
Selezionate quindi l’italiano o l'inglese dal menu per la scelta della lingua e proseguite con il setup facendo click prima su Next e poi su Avanti due volte consecutive.
A questo punto, eliminate il segno di spunta dalla voce relativa all'installazione di software aggiuntivi (es. Google Chrome) per non scaricare altre applicazioni insieme a CCleaner e concludete il processo d’installazione del programma cliccando prima su Installa e poi su Fine.
Ora potete utilizzare CCleaner per dare una bella “pulita” al vostro PC. Andate nella scheda Pulizia del software.
Selezionate dalla barra laterale di sinistra tutti i file temporanei da eliminare.
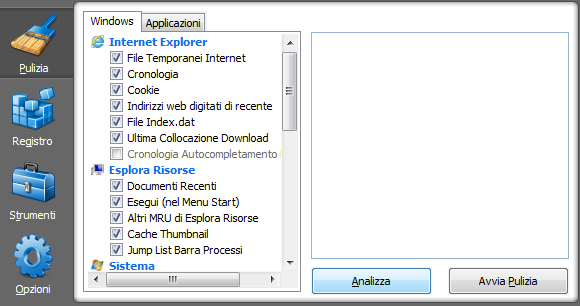
Es. cronologia di Internet Explorer e Chrome, lista dei documenti recenti nel menu Start, file presenti nel cestino e quant'altro.

ATTENZIONE!!!!
Se non sapete dove mettere le mani, lasciate attive le impostazioni predefinite e cliccate su Avvia pulizia per avviare la cancellazione di tutti gli elementi selezionati.
Al termine dell’operazione, comparirà una schermata con all'interno la lista di tutti i file eliminati e la quantità di spazio liberato sull'hard disk.


Selezionate la voce Disinstallazione dalla barra laterale di sinistra e cliccate sull'icona
del software da rimuovere.

Dopodiché fate click sul pulsante Disinstalla e seguite le indicazioni su schermo per completare la procedura di cancellazione: solitamente basta cliccare sempre su Avanti e il gioco è fatto.
 Mi raccomando quando volete disattivare l’esecuzione automatica di determinati programmi all'avvio Windows, prima selezionate la voce Avvio dalla barra laterale di CCleaner e poi accertatevi che ci sia selezionata la scheda Windows e individuate i nomi dei software da bloccare.
Mi raccomando quando volete disattivare l’esecuzione automatica di determinati programmi all'avvio Windows, prima selezionate la voce Avvio dalla barra laterale di CCleaner e poi accertatevi che ci sia selezionata la scheda Windows e individuate i nomi dei software da bloccare.


Cliccate quindi sulle voci relative ai programmi e fate click sul pulsante Disattiva. Ricordate di cancellare i Cookie:
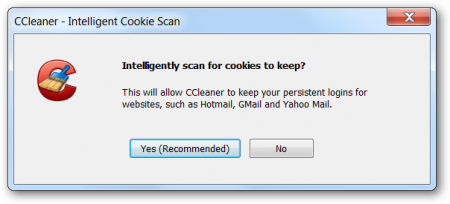
In questo modo avete bloccato l'esecuzione automatica di questi programmi
all'accensione del PC
Potreste anche disattivare tutto, eccetto l’antivirus, ma naturalmente sta a voi scegliere quali applicazioni mantenere nelle condizioni di esecuzione automatica e quali no.
Con CCleaner potete anche controllare l'integrità del registro di sistema ed effettuare la pulizia dei file danneggiati:

Mai installare più di un Antivirus, AntiSpyware o Firewall!
Un altro fattore che può rendere un PC lento è
l’utilizzo di software antivirus o antimalware troppo pesanti.
Verificate che sia in esecuzione un solo programma antivirus.
Fortunatamente, se è in esecuzione più di un programma antivirus, Centro operativo invia una segnalazione all'utente e fornisce indicazioni su come risolvere il problema.
Eseguire più di un programma antivirus può rallentare le prestazioni del computer.
Soprattutto se usate un computer non recentissimo,vi consiglio di disinstallare il vostro attuale antivirus e sostituirlo con uno più leggero, come per esempio Bitdefender Free.
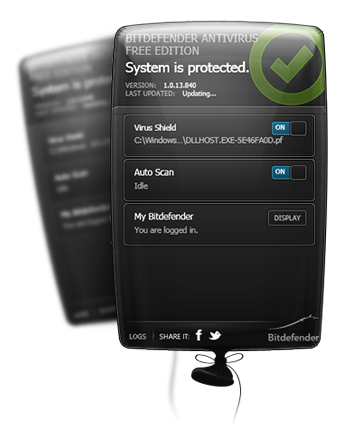
Per scaricarlo sul PC, collegatevi al sito ufficiale del programma e cliccate prima sul pulsante Scaricalo gratis e poi su Scarica.
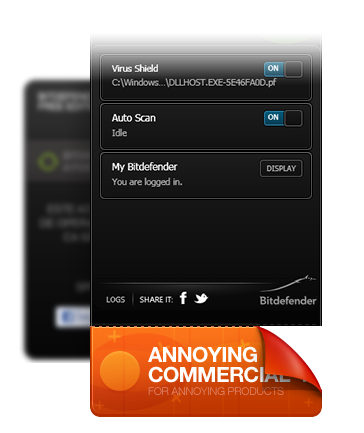 A download completato, aprite il pacchetto d’installazione di Bitdefender (Antivirus_Free_Edition.exe) e cliccate su Sì per avviare lo scaricamento di tutti i componenti del software.
A download completato, aprite il pacchetto d’installazione di Bitdefender (Antivirus_Free_Edition.exe) e cliccate su Sì per avviare lo scaricamento di tutti i componenti del software.
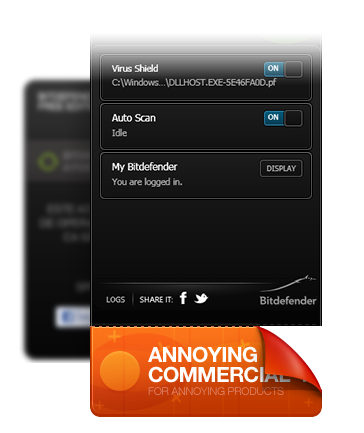
Scegliete quindi l’italiano dal menu per la selezione della lingua, mettete il segno di spunta accanto alla voce Accetto i termini dell’accordo di licenza per accettare le condizioni di utilizzo del programma e fate click prima su Pros. e poi su Avvia e Termina per installare Bitdefender.
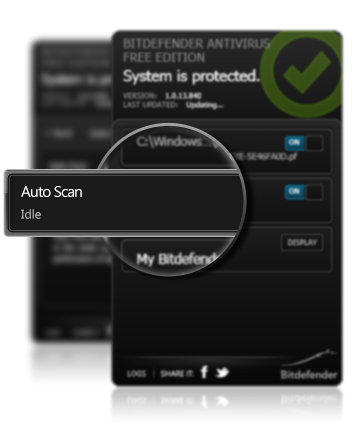 Ad operazione completata, dovete attivare la vostra copia dell’antivirus creando un account gratuito sul servizio MyBitdefender. Cliccate sull’icona di Bitdefender Free collocata nell’area di notifica (accanto all’orologio di Windows) usando il tasto destro del mouse e selezionate la voce Accesso dal menu che compare.
Ad operazione completata, dovete attivare la vostra copia dell’antivirus creando un account gratuito sul servizio MyBitdefender. Cliccate sull’icona di Bitdefender Free collocata nell’area di notifica (accanto all’orologio di Windows) usando il tasto destro del mouse e selezionate la voce Accesso dal menu che compare.
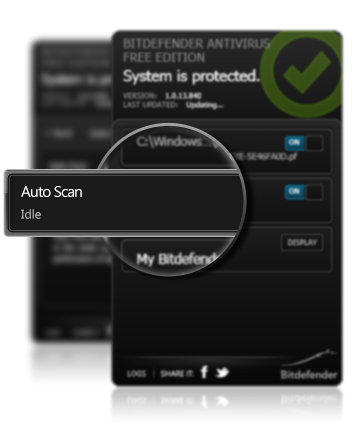
Nel riquadro che si apre, fate click sulla voce Crea un nuovo account e compilate il modulo di iscrizione a MyBitdefender per ottenere l’account.
Se volete, potete anche registrarvi tramite l'account Facebook o Google cliccando sugli appositi pulsanti.
Perfetto.
Ora non vi rimane che verificare la vostra identità cliccando sul link di conferma che vi viene spedito via email e avviare una bella scansione del sistema con Bitdefender.
Come si fa?
Nulla di più semplice.
Fate click destro sull’icona dell’antivirus nell’area di notifica e selezionate la voce Scansione completa dal menu che si apre.

Eliminate le estensioni superflue nei Browser

Eliminate le estensioni superflue nei Browser
Adesso voglio consigliarvi un’altra buona abitudine che potrebbe alleggerire il vostro PC da carichi di lavoro inutili: non installate troppe estensioni in Chrome, Firefox o Internet Explorer.
Riducete il loro numero al minimo indispensabile e cancellate tutte le altre.
È facile.

In Chrome:
Disinstalla un'estensione per rimuoverla completamente dal browser procedendo nel seguente modo:- Fai clic sul menu Chrome
nella barra degli strumenti del browser.
- Fai clic su Strumenti.
- Seleziona Estensioni.
- Fai clic sull'icona del Cestino
accanto all'estensione che desideri rimuovere completamente.
- Quando viene visualizzata una finestra di dialogo di conferma, fai clic su Rimuovi.
- Disattivazione delle estensioni
- Fare clic sul pulsante dei menu
 e successivamente su Componenti aggiuntivi per aprire la scheda di gestione dei componenti aggiuntivi.
e successivamente su Componenti aggiuntivi per aprire la scheda di gestione dei componenti aggiuntivi. - Nella scheda di gestione dei componenti aggiuntivi, selezionare il pannello Estensioni.
- Selezionare il componente aggiuntivo che si desidera disattivare.
- Fare clic sul pulsante Disattiva.
- Se viene visualizzata la richiesta, fare clic sul pulsante Riavvia adesso. Le schede e le finestre attualmente aperte verranno ripristinate dopo il riavvio.
Per riattivare il componente aggiuntivo, selezionarlo dall'elenco dei componenti aggiuntivi e fare clic sul pulsante Attiva, quindi riavviare Firefox se richiesto.
- Rimozione delle estensioni e dei temi
- Fare clic sul pulsante dei menu
 e successivamente su Componenti aggiuntivi per aprire la scheda di gestione dei componenti aggiuntivi.
e successivamente su Componenti aggiuntivi per aprire la scheda di gestione dei componenti aggiuntivi. - Nella scheda di gestione dei componenti aggiuntivi, selezionare il pannello Estensioni.
- Selezionare il componente aggiuntivo che si desidera rimuovere.
- Fare clic sul pulsante Rimuovi.
- Se viene visualizzata la richiesta, fare clic sul pulsante Riavvia adesso. Le schede e le finestre attualmente aperte verranno ripristinate dopo il riavvio.

In Internet Explorer:
I componenti aggiuntivi talvolta possono provocare il rallentamento o l'arresto anomalo dei browser o creare rischi per la sicurezza o la compatibilità.
Puoi disattivare specifici componenti aggiuntivi per aumentare la velocità di esplorazione o se sospetti che provochino problemi per Internet Explorer. Puoi anche rimuovere i componenti aggiuntivi che non usi più dal tuo PC. È consigliabile eliminare i componenti aggiuntivi se sospetti che causino problemi per le prestazioni, la compatibilità o la sicurezza.
- Per disattivare i componenti aggiuntivi
- Aprite il desktop, quindi toccate o fate clic sull'icona Internet Explorer sulla barra delle applicazioni.
- Toccate o fate clic sul pulsante Strumenti
 e quindi toccate o fate clic su Gestione componenti aggiuntivi.
e quindi toccate o fate clic su Gestione componenti aggiuntivi. - In Mostra toccate o fate clic su Tutti i componenti aggiuntivi e selezionate il componente aggiuntivo da disattivare.
- In Mostra toccate o fate clic su Tutti i componenti aggiuntivi, e selezionate il componente aggiuntivo da eliminare ed individuare la toolbar da rimuovere, selezionare il suo nome.
- Toccate o fate clic su Disabilita, quindi toccate o fate clic su Chiudi.

- Per rimuovere i componenti aggiuntivi dal PC
- Aprite il desktop, quindi toccate o fate clic sull'icona Internet Explorer sulla barra delle applicazioni.
- Toccate/fate clic sul pulsante Strumenti
 e quindi toccate o fate clic su Gestione componenti aggiuntivi.
e quindi toccate o fate clic su Gestione componenti aggiuntivi. - In Mostra toccate o fate clic su Tutti i componenti aggiuntivi, e selezionate il componente aggiuntivo da eliminare ed individuare la toolbar da rimuovere, selezionare il suo nome.
- Se il componente aggiuntivo può essere eliminato, verrà visualizzata l'opzione Rimuovi. Toccate o fate clic su Rimuovi, quindi toccate o fate clic su Chiudi.
Eseguire un numero ridotto di programmi contemporaneamente
A volte, modificare le proprie abitudini al computer può migliorarne significativamente le prestazioni.
Ad esempio, se si è soliti tenere aperti diversi programmi e una decina di finestre del browser, e contemporaneamente utilizzare un programma di messaggistica immediata, è naturale che il PC rallenti. Anche tenere aperti numerosi messaggi di posta elettronica può consumare memoria.
Se si ha l'impressione che il PC sia più lento, verificare se è effettivamente necessario tenere tanti programmi e finestre aperti contemporaneamente. Esistono sistemi più efficaci per ricordarsi di rispondere ai messaggi di posta elettronica, piuttosto che tenerli tutti aperti.
Conclusioni
Se nonostante tutti gli accorgimenti il vostro computer non raggiunge velocità accettabili.
Vi consiglio di Verificare la presenza di virus e spyware, e leggere: Come pulire il PC lento ultimi passi! per assicurarvi di aver fatto veramente tutto prima di portare il computer in un centro assistenza. Non solo è più economico ma anche molto meno complicato di quello che immaginate!


















Nessun commento:
Posta un commento