Il mouse consente di interagire con gli oggetti sullo schermo allo stesso modo in cui si interagisce con gli oggetti materiali usando le mani. È possibile spostare gli oggetti, aprirli, modificarli, eliminarli ed eseguire altre operazioni con un semplice clic del mouse.

Componenti Principali
Il mouse presenta generalmente due pulsanti: un pulsante primario, in genere il sinistro, e un pulsante secondario, in genere il destro. Il pulsante primario viene utilizzato più frequentemente.

 Tasto sinistro del mouse
Tasto sinistro del mouse 
 Tasto destro del mouse
Tasto destro del mouse 
 Rotellina centrale
Rotellina centrale
Spostare il Mouse
Il mouse deve essere posizionato accanto alla tastiera su una superficie liscia e pulita, ad esempio un tappetino per il mouse.
Impugnare il mouse delicatamente, appoggiando il dito indice sul pulsante primario e il pollice sul lato. Per spostare il mouse, farlo scivolare lentamente in qualsiasi direzione. Non capovolgere il mouse, ma mantenerlo con la parte frontale rivolta verso lo schermo.
 |
| Impugnare il mouse mantenendo il polso in posizione naturale |
A ogni spostamento del mouse, il puntatore sullo schermo si sposta nella stessa direzione. Se si esaurisce lo spazio in cui spostare il mouse sulla scrivania o sul tappetino, è sufficiente sollevare il mouse e avvicinarlo.
Posizionare, fare Clic e Trascinare


Se ad esempio si posiziona il puntatore sull'icona del Cestino sul desktop, verrà visualizzato un riquadro contenente le informazioni seguenti: "Contiene i file e le cartelle eliminati".

Per aprire Proprietà - Mouse, fare clic sul pulsante del pulsante Start e quindi su Pannello di controllo.
e quindi su Pannello di controllo.
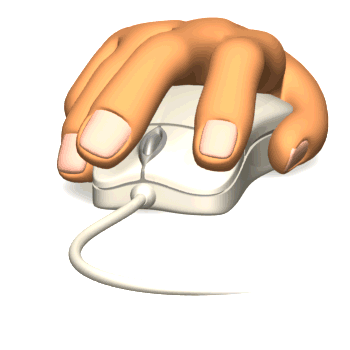 Per fare clic con il pulsante destro del mouse su un oggetto, posizionare il puntatore del mouse sull'oggetto sullo schermo e quindi premere e rilasciare il pulsante secondario (in genere il pulsante destro).
Per fare clic con il pulsante destro del mouse su un oggetto, posizionare il puntatore del mouse sull'oggetto sullo schermo e quindi premere e rilasciare il pulsante secondario (in genere il pulsante destro).
Facendo clic con il pulsante destro del mouse, in genere viene visualizzato un elenco di operazioni che è possibile eseguire con l'oggetto selezionato.

È possibile trascinare gli oggetti per spostarli all'interno dell'area dello schermo. Per trascinare un oggetto, posizionare il puntatore del mouse sull'oggetto sullo schermo, tenere premuto il pulsante primario, spostare l'oggetto nella nuova posizione e quindi rilasciare il pulsante.
L'operazione di trascinamento viene in genere eseguita per spostare file e cartelle in una posizione diversa e per disporre liberamente finestre e icone sullo schermo.
 Se il mouse in uso è dotato di una rotellina di scorrimento, è possibile utilizzarla per scorrere documenti e pagine Web,in inglese Scrolling.
Se il mouse in uso è dotato di una rotellina di scorrimento, è possibile utilizzarla per scorrere documenti e pagine Web,in inglese Scrolling.
Impugnare il mouse correttamente evita l'insorgere di dolori a polsi, mani e braccia, in particolare in seguito a un utilizzo prolungato del computer. Di seguito sono riportati alcuni suggerimenti su come evitare questo tipo di problemi:
Quando si posiziona il puntatore del mouse su un oggetto, spesso viene visualizzata la relativa descrizione.
Il puntatore può cambiare aspetto a seconda dell'oggetto selezionato.
 Quando ad esempio si posiziona il puntatore su un collegamento in una pagina del Web browser, la forma del puntatore cambia passando da una freccia
Quando ad esempio si posiziona il puntatore su un collegamento in una pagina del Web browser, la forma del puntatore cambia passando da una freccia  a una mano con l'indice puntato
a una mano con l'indice puntato  .
.
 Per fare clic su un oggetto, posizionare il puntatore del mouse sull'oggetto sullo schermo, quindi premere e rilasciare il pulsante primario (in genere il pulsante sinistro). Il più delle volte, si fa clic per selezionare (contrassegnare) un oggetto o per aprire un menu.
Per fare clic su un oggetto, posizionare il puntatore del mouse sull'oggetto sullo schermo, quindi premere e rilasciare il pulsante primario (in genere il pulsante sinistro). Il più delle volte, si fa clic per selezionare (contrassegnare) un oggetto o per aprire un menu.
Il puntatore può cambiare aspetto a seconda dell'oggetto selezionato.
 a una mano con l'indice puntato
a una mano con l'indice puntato  .
.
Per la maggior parte delle azioni eseguite con il mouse, è necessario posizionare il puntatore sull'oggetto e premere uno dei pulsanti. Esistono quattro modi principali per utilizzare i pulsanti del mouse: clic, doppio clic, clic con il pulsante destro del mouse e trascinamento.
Clic Singolo


Talvolta questa operazione viene denominata clic singolo o clic con il pulsante sinistro del mouse.
 Per fare doppio clic su un oggetto, posizionare il puntatore del mouse sull'oggetto sullo schermo e quindi premere rapidamente due volte il pulsante sinistro. Se i due clic non vengono eseguiti in maniera sufficientemente rapida, possono essere interpretati come due clic singoli, anziché come un unico doppio clic.
Per fare doppio clic su un oggetto, posizionare il puntatore del mouse sull'oggetto sullo schermo e quindi premere rapidamente due volte il pulsante sinistro. Se i due clic non vengono eseguiti in maniera sufficientemente rapida, possono essere interpretati come due clic singoli, anziché come un unico doppio clic.
Doppio Clic

In genere, si fa doppio clic per aprire gli oggetti sul desktop. È ad esempio possibile avviare un programma o aprire una cartella facendo doppio clic sulla relativa icona sul desktop.
Suggerimento: Se risulta problematico eseguire il doppio clic, è possibile regolarne la velocità, ovvero la quantità di tempo che può intercorrere tra i due clic.
Eseguire le operazioni descritte di seguito
In Windows 7: Per aprire Proprietà - Mouse, fare clic sul pulsante del pulsante Start
 e quindi su Pannello di controllo.
e quindi su Pannello di controllo.
Nella casella di ricerca digitare mouse.
Quindi fare clic su Mouse.
Fare clic sulla scheda Pulsanti.
Per modificare la velocità con cui è necessario fare clic sui pulsanti per eseguire un doppio clic, in Velocità doppio clic spostare l'indicatore scorrevole Velocità verso Min o Max.
Per modificare le impostazioni del mouse in Win 8:- Scorrere dal bordo destro dello schermo, quindi cliccare Cerca .Se state usando il mouse, scegliere l'angolo superiore destro dello schermo, spostare il puntatore del mouse verso il basso, e quindi fare clic su Cerca.
- Nella casella di ricerca, inserisci modificare la modalità di funzionamento del mouse , toccare o fare clic Impostazioni , quindi toccare o fare clic su Modifica il funzionamento del mouse .
- Selezionare Impostazioni mouse⇝regolare la velocità del puntatore e l'accelerazione
Clic con il Pulsante Destro del Mouse
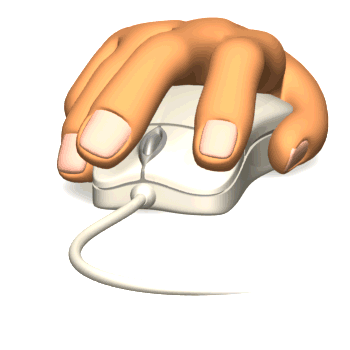
Facendo clic con il pulsante destro del mouse, in genere viene visualizzato un elenco di operazioni che è possibile eseguire con l'oggetto selezionato.

Quando, ad esempio, si fa clic con il pulsante destro del mouse sul Cestino nel desktop, viene visualizzato un menu che consente di aprire il Cestino, svuotarlo, eliminarlo o visualizzarne le proprietà.
Se non si conosce la funzione di un oggetto, è sufficiente fare clic sull'oggetto con il pulsante destro del mouse.
Trascinamento
L'operazione di trascinamento viene in genere eseguita per spostare file e cartelle in una posizione diversa e per disporre liberamente finestre e icone sullo schermo.
Utilizzare la Rotellina di Scorrimento

Per scorrere verso il basso, girare la rotellina all'indietro (verso di sé). Per scorrere verso l'alto, girare la rotellina in avanti (lontano da sé).
Personalizzare il Mouse
Le impostazioni del mouse possono essere modificate in base alle preferenze. Abbiamo già visto che è possibile modificare la velocità di spostamento del puntatore sullo schermo.
Si può anche cambiare l'aspetto del pointer, del puntatore sullo schermo. Gli utenti mancini possono invertire le funzioni dei pulsanti primario e secondario.
Suggerimenti per un Utilizzo Ottimale del Mouse
Impugnare il mouse correttamente evita l'insorgere di dolori a polsi, mani e braccia, in particolare in seguito a un utilizzo prolungato del computer. Di seguito sono riportati alcuni suggerimenti su come evitare questo tipo di problemi:
- Posizionare il mouse al livello dei gomiti. Mantenere la parte alta del braccio in posizione rilassata lungo i fianchi.
- Non impugnare il mouse con forza, ma tenerlo delicatamente.
- Spostare il mouse ruotando il braccio al livello del gomito. Evitare di piegare il polso in varie direzioni.
- Fare clic sui pulsanti esercitando una leggera pressione.
- Mantenere le dita rilassate. Non lasciare le dita sospese sopra i pulsanti.
- Non tenere impugnato il mouse quando non lo si utilizza.
- In caso di uso prolungato del computer, concedersi brevi pause ogni 15 o 20 minuti.











Nessun commento:
Posta un commento